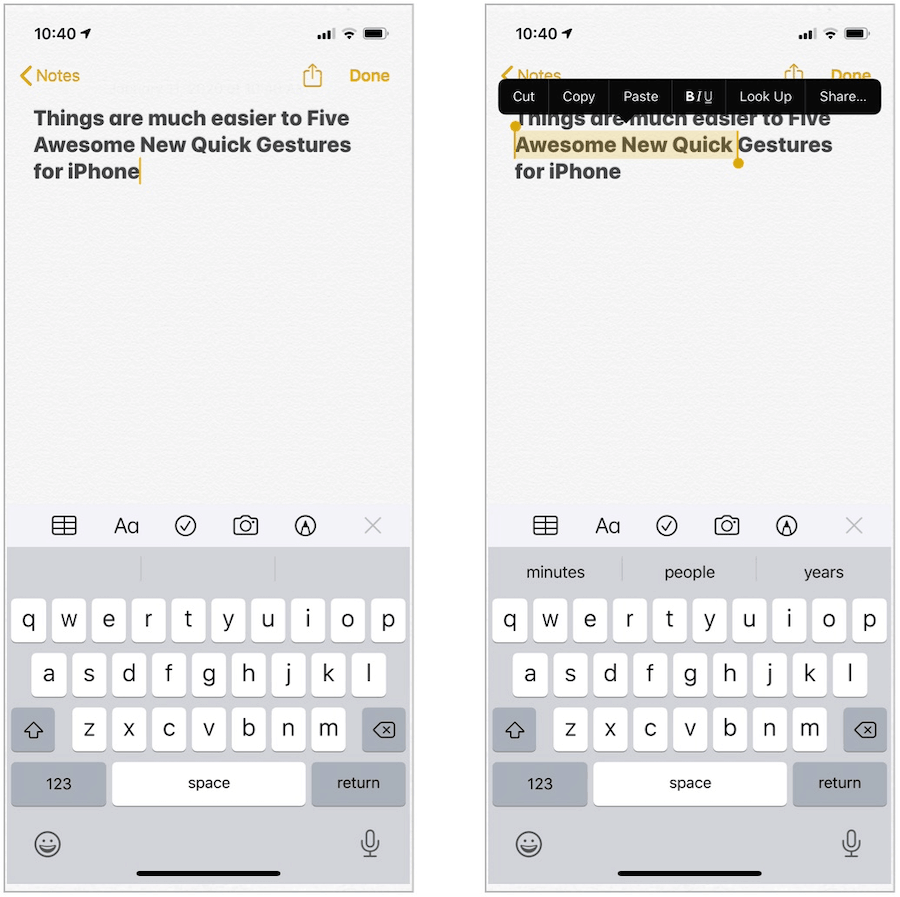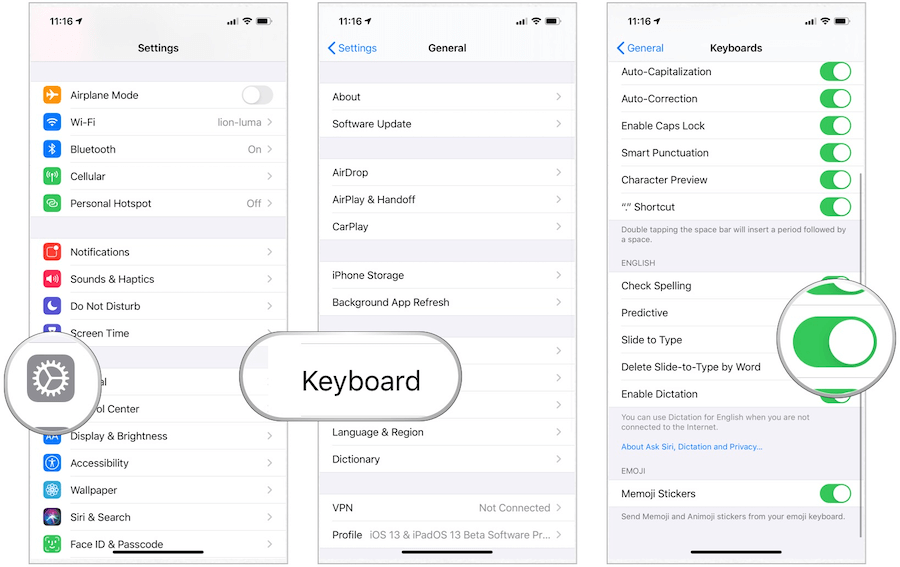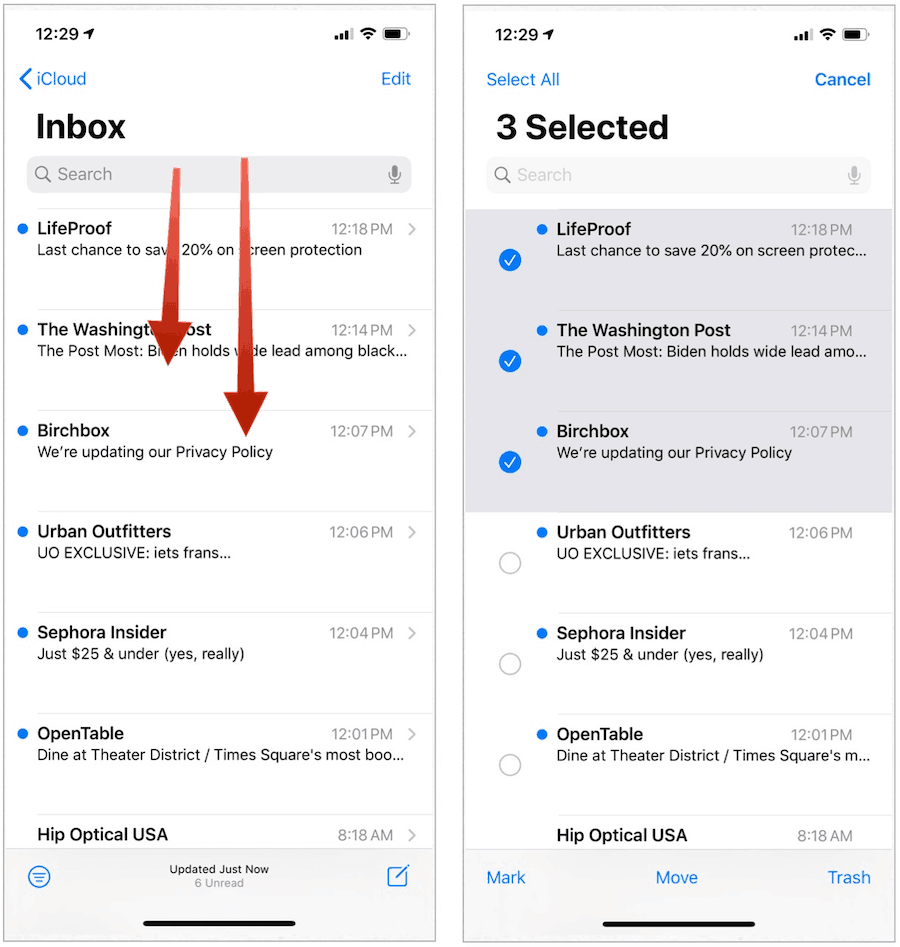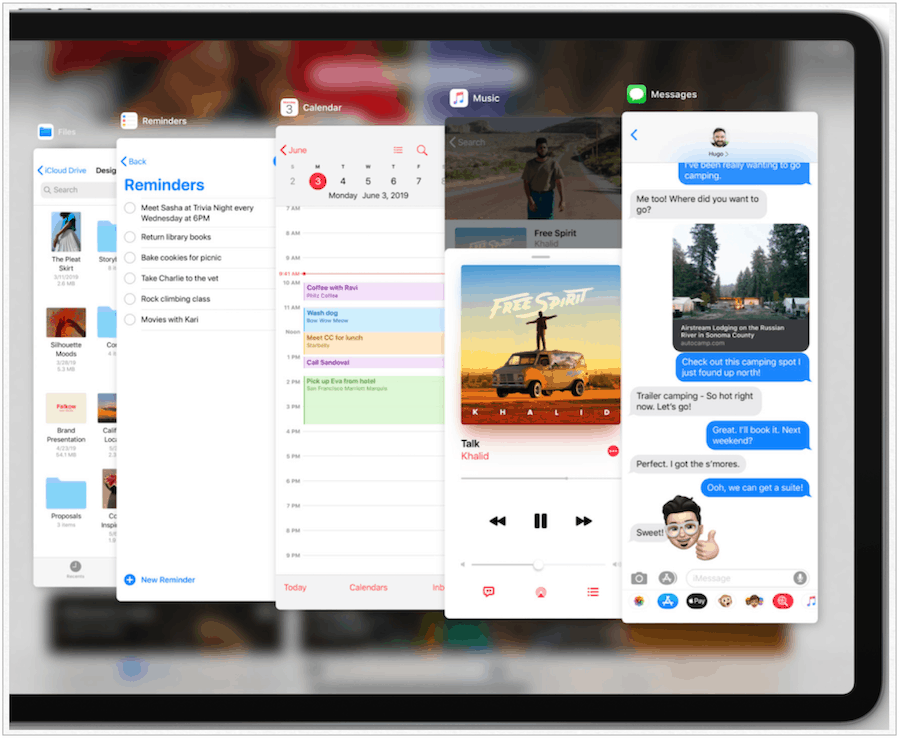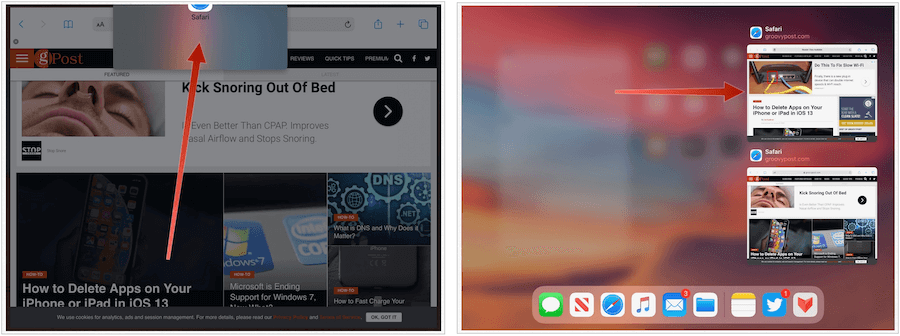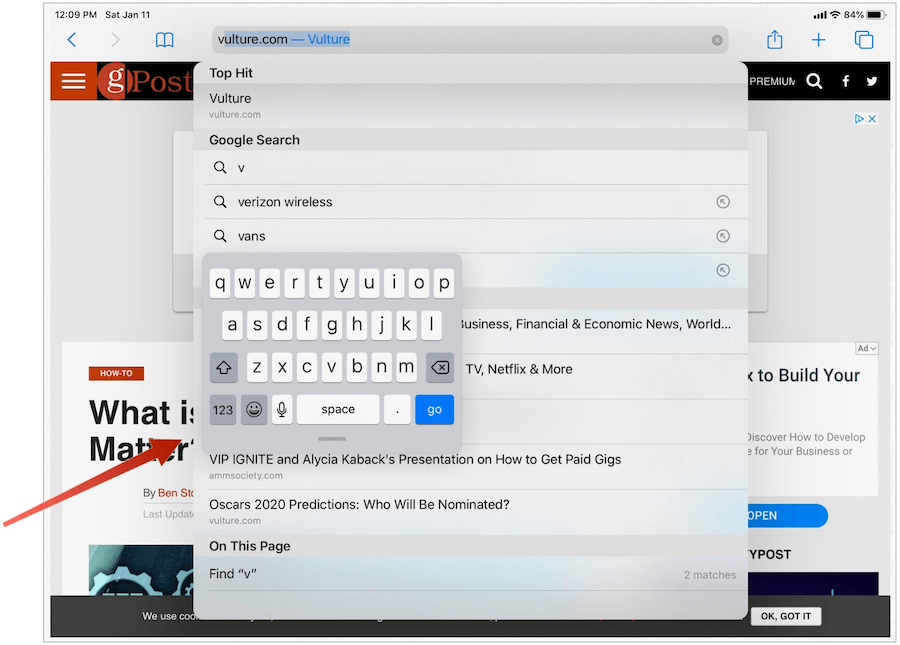iPhone Gesturing
Copy and paste and other text-based commands have improved in iOS 13. To copy text after selecting it, pinch-in with three fingers. The paste, perform the opposite command, again with three fingers. To undo a command, use a three-finger left-swipe gesture; to redo, use a three-finger gesture to the right. There’s a new text toolbar also available in iOS 13 that relates to a three-finger command. You can activate the new toolbar by tapping and holding on the screen with three fingers. The toolbar offers shortcuts for copy, paste, undo and redo.
Cursor Control
Apple’s iOS 13 also makes it easier to control and move the cursor around in text entry mode. With your finger, tap and hold just above the cursor to select it. At this point, drag the cursor to its new location in the text, then drop it. That’s it, your cursor is now moved!
Grabbing Block Text
To select a block of text in iOS 13, swipe from the starting point to the endpoint of the block, then let it go. The command sounds simple enough, however, you might have to do it a few times to get savoy enough to perform it quickly. Take your time!
New Drag Toolbar
Reading through long documents on the iPhone is often a difficult process, especially when you’re skimming through the content. In iOS 13, Apple introduces a new toolbar that shows up whenever you start swiping. The toolbar only sticks around during the actual swiping process, so it’s easy to miss. However, if you tap and hold on to it, you can then swipe up and down to navigate on the screen. The new toolbar is most noticeable in mobile Safari, however, it works wherever there are lots of text lines. When grabbed, the toolbar gets slightly darker as you can see in the example below.
Gesture Typing on the Keyboard
When iOS 13 was first announced, the new gesture typing feature on the built-in keyboard was highly promoted. The feature, carried over from Android, lets you use one hand to swipe between letters, and is ideally suited for larger iPhone displays. To activate gesturing on the keyboard, select a key with your finger, then move to the next one you need without removing your finger. Slightly hover over the next letter, then move to the next and so forth. As you select letters, you’ll see a preview directly above the keyboard alongside recommended words. When finished typing a word, remove your finger. Gesturing typing is one of those love it or hate it features. If you’re in the latter category, you can turn it off by going into the Settings app under General > Keyboard. Toggle off “Slide to type.”
Using Multiselect
As its name suggests, with the iOS Multiselect gesture in iOS 13, you can select various items in an app, when supported. For example, in Mail, you could grab more than one email at the same time. In other words, it lets you select multiple items in a batch. In doing so, you could go quicker through your emails, thereby deleting the ones you no longer want. Multiselect doesn’t work everywhere, but where it’s available, it comes very recommended. To use Multiselect, use two fingers, then tap and hold on the iPhone screen. From there, drag your two fingers downward to select more content. In the example below, three email messages are grabbed using the gesture.
Bonus: iPad Gestures
New gestures aren’t just exclusive to iOS 13. For iPad users, iPadOS 13 is packed with the gestures noted above plus those geared towards tablet use. These focus on notifications, switching between apps, and more.
Notifications
When you receive a message notification in iPadOS 13, you can tap on it, then drag it to the side of the screen. In doing so, you’ll activate the new Slide Over panel, which was also introduced in iPadOS 13. In this case, by dragging the notification, you’ll see the message or mail conversation expand into a floating window. Previously, you could only click on the notification when it arrived, which would open the app, thereby taking over more real estate on your iPad display.
Same App, Full Screen
Certain native apps in iPadOS 13 let you easily open another instance of itself on iPad. To do so, you simply need to grab and swipe a component on the page to the top middle of the screen. The gesture is an interesting one and perhaps one of the more difficult ones to maneuver, but it definitely works and does so brilliantly. In the following example, an article from the GroovyPost website is dragged to the top of an iPad, then dropped in mobile Safari. Once done, you can see there are now two instances of mobile Safari opened. Beforehand, there was only one.
Shrink the Keyboard
The size of the keyboard is easier to change in iPadOS 13, thanks to gestures, of course. With the keyboard on the screen, you can pinch-in to shrink it. In doing so, the keyboard is suddenly the size of the one on an iPhone. It’s also floating, so you can drag it wherever you want on the screen. To make it larger again, pinch-out over the keyboard.
Better Than Ever
Gestures make it quicker to get through text or other content on your Apple devices. With iOS 13 and iPadOS 13, the company has added more gestures to help you get through your day. Although some of the new gestures are harder than others to learn, each is a valuable tool and worth learning. It will be interesting to see the new gestures coming in future versions of iOS and iPadOS.
![]()