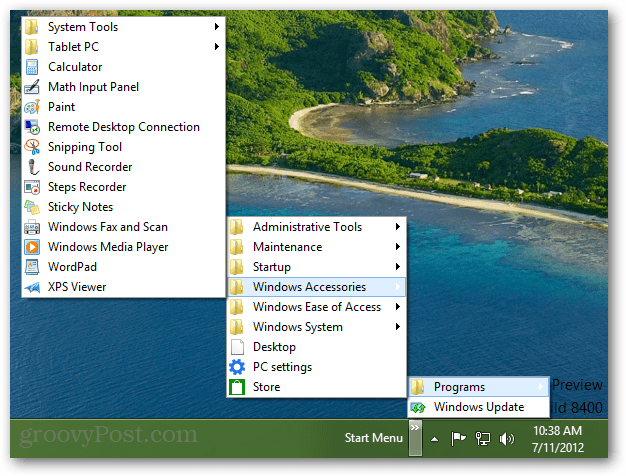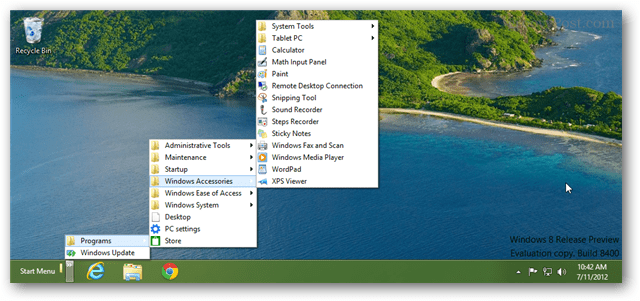A toolbar Start Menu isn’t as robust as say the default menu in Windows 7. But if you’re a fan of the “old school” start menu in XP and earlier, there isn’t too much of a difference.
To get started right click the Taskbar and select Toolbars » New toolbar.
Copy and paste C:\ProgramData\Microsoft\Windows\ into the explorer’s address bar. Then select the Start Menu folder and click Select Folder at the bottom of the window.
Now you’ll see a Start Menu toolbar on the taskbar. All of your apps will be listed here, among most of Windows’ built-in tools. If the positioning seems awkward on the right side of the taskbar, you can change it.
Right click the taskbar and uncheck Lock the Taskbar.
With the taskbar unlocked, use the slider dot columns to pull the Start Menu toolbar to the left with your mouse.
Once you have the Start Menu where you want it, right click the Taskbar again and lock the taskbar again. This will keep it in place and get rid of the unsightly slider control.
Now you’ve got yourself a makeshift Start Menu in Windows 8. Aside from the missing search bar, it has almost everything you need. And when you want to quickly open a program you can use the Windows Key + R combination to open the Run dialog.
Comment Name * Email *
Δ Save my name and email and send me emails as new comments are made to this post.