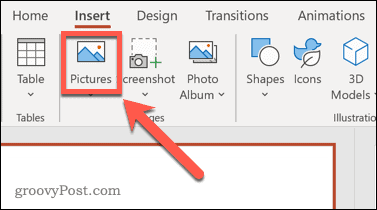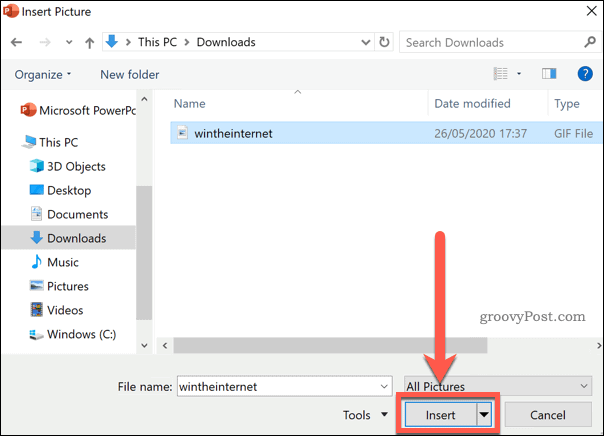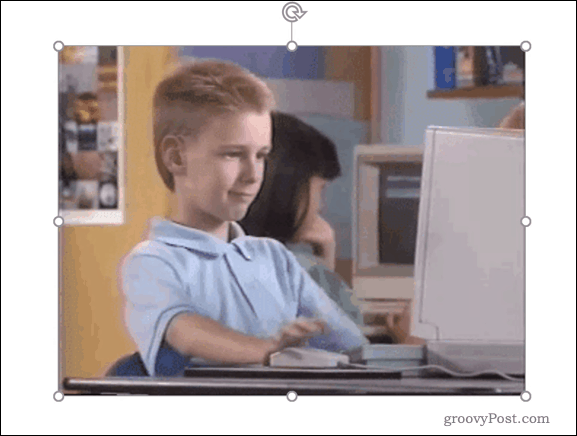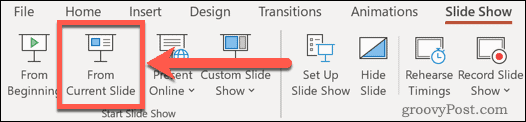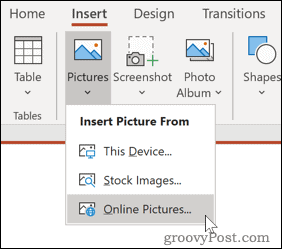Using GIFs in your PowerPoint presentations can add some interest to break up the text, as well as giving you the opportunity to throw in a few pop culture references, or just to add a bit of humor. Adding GIFs to your presentations is also incredibly easy to do—here’s how.
Add a GIF From a Saved File
To add a saved GIF to your PowerPoint presentation, open your presentation, then navigate to the slide and position where you’re looking to insert the GIF. Once you’re on the right slide, press Pictures in the Insert tab on the ribbon bar.
Choose Insert Picture From This Device from the drop-down menu to insert a local GIF file.
Navigate to the location of your saved animated GIF on your PC. Once you find it, select the GIF file and click Insert to insert it.
Your file will now be inserted into your slide. You can move it and resize it as you would with any other image.
You will notice that the GIF is static and doesn’t show the animation. You’ll only be able to view the GIF in action while your presentation is active, so you’ll need to run your presentation first. To do this, select the Slide Show tab and click on From Current Slide.
Your presentation will play from the current slide, where you should see your animated GIF loop as intended.
Add a GIF From the Web
If you don’t have a suitable GIF from your presentation, you can search for one online in a web browser. Sources like GIPHY exist with millions of GIFs available for you to download and use. Once you find a GIF you like online, you can then insert it into your presentation using the instructions shown above. If you want to save time, however, you can search for GIFs online using PowerPoint’s built-in online image search tool. To do this, select the Insert tab on the ribbon bar, then press Insert Picture From Online Pictures from the drop-down menu.
Type animated GIF (or a similar search) into the search box and hit the enter key to begin the search.
When you find a GIF that you like, select it by clicking on it, then press the Insert button to insert it into your presentation.
Your chosen GIF will be inserted into your slide, where you can then resize and move it into a suitable position. If you want to see the GIF in action, you’ll then need to run the slideshow by pressing Slide Show > From Current Slide.
Improving Your PowerPoint Presentations
Now that you know how to add a GIF to PowerPoint, you can use it to make your presentation stand out. There are other ways for you to do this, however. You can use tricks such as wrapping text in Powerpoint or adding video to your PowerPoint slides to make your presentations more engaging, integrating different objects and elements seamlessly. You can also learn how to broadcast a PowerPoint presentation online, allowing you to share your presentations from home. The more you learn, the more creative you can be when you’re producing your PowerPoint presentations.
![]()