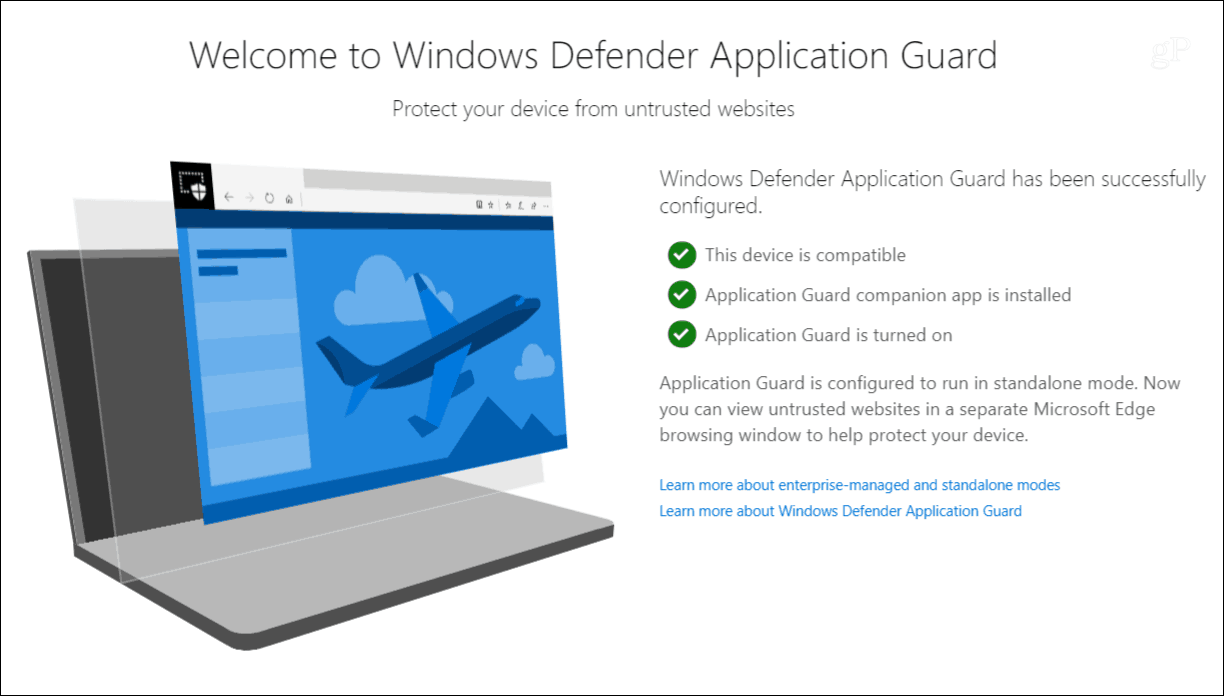We showed you how to use WDAG with Edge when it became available. And the goal of the new extension is to extend its security container technology to other browsers. Here is a look at adding that extra layer of security to Chrome or Firefox.
Prepare Your PC for Application Guard
Installing WDAG isn’t as easy as adding a simple extension or add-on. Just like with Edge, you need to do a few things before you can use it with other browsers. Hit the Windows Key and type: features and choose “Turn Windows features on or off” from the search results. Then scroll down and check the “Windows Defender Application Guard” option and click OK. You will need to restart your PC for it to complete.
After the restart, you need to download and install the Windows Defender Application Guard Companion from the Windows Store to your system drive. After installing it, you will again need to restart your browsers.
Windows Defender Application Guard Extension for Chrome or Firefox
Once you have everything set up, launch Chrome install the Application Guard Extension. For Firefox, launch the browser and install the Application Guard Extension. After installed you will get the following screen letting you know everything is set up correctly.
With the extension installed, the extension check URLs against a list of trusted sites and if it is deemed to be “untrusted” you’ll be redirected to open it in an isolation Edge session (yes, Edge for now). Then you can navigate the site without risk to the rest of your system. Click on the extension icon to turn on or off Microsoft diagnostic data collection. You can also initiate a WADG session manually. If you want to check out a site that you’re unsure about, click the “New application guard window” and it will open in Edge. It’s basically just an easier way to get there than opening an individual instance of Edge.
Check out the following short video from Microsoft that shows how WDAG works with Edge on Windows 10.
![]()