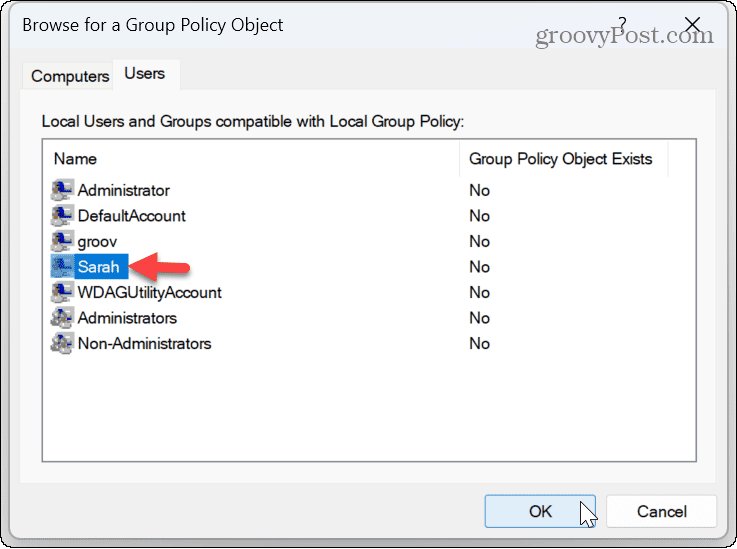You can do this with the Microsoft Management Console (MMC) snap-in tool that allows admins to manage Group Policy settings for the local machine. For example, you can customize system settings, user accounts, security, and other tasks. If you want to apply Group Policy settings to specific users on Windows 11, this guide will show you how.
How to Apply Group Policy Settings to Specific Users on Windows 11
Group Policy is a built-in feature in the Windows operating system that enables users to modify advanced system settings on a local or remote Windows PC or server. With the use of Local Group Policy rules, Windows 11 users can make changes to advanced system settings on their PC. This feature is only available on PCs running Windows 11 Pro or higher, however. When you change Local Group Policy settings, it changes the options for every user on the machine. For example, you can block desktop app access or turn off update notifications on Windows via Group Policy. But you can apply system changes to specific users by creating a User-Specific Local Group Policy (LGOP) snap-in. To apply group Policy settings for specific users on Windows 11:
How to Use Specific Local Group Policy Settings
Once you follow the above steps, you can open the custom console configuration you created. From there, you can configure the settings for the specific user or group. However, as usual, you can still use Group Policy to make system changes for the entire PC. You can then use the specific Local Group Policy Object (LGPO) to make changes to a specific user account.
To do this, double-click the Microsoft Management Console you created—any changes you make will only apply to your user account.
Customizing User Settings on Windows 11
If you need to make system configurations without the bother of modifying the Registry, having the ability to apply specific user settings is helpful. For example, you might want to prevent quick settings changes for a particular account through Group Policy. There are more things you can change on Windows 11, including the ability to customize system icons or customize the Windows 11 Start menu. And if you want to keep an account secure, you can make Windows 11 only install apps from Microsoft Store. Comment Name * Email *
Δ Save my name and email and send me emails as new comments are made to this post.
![]()