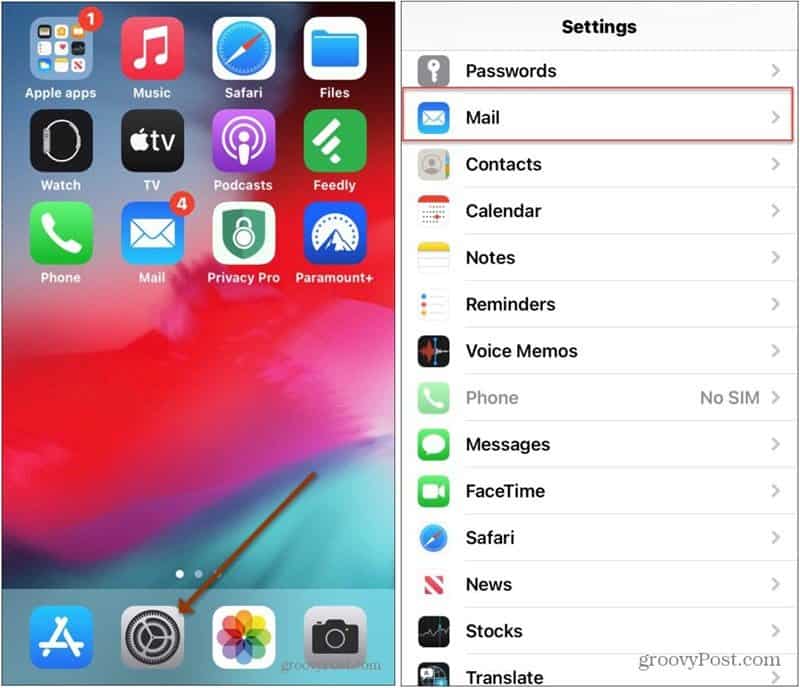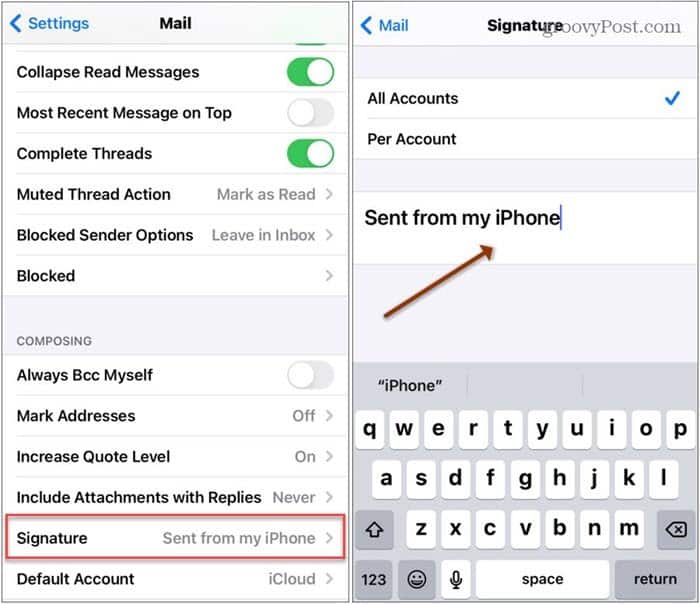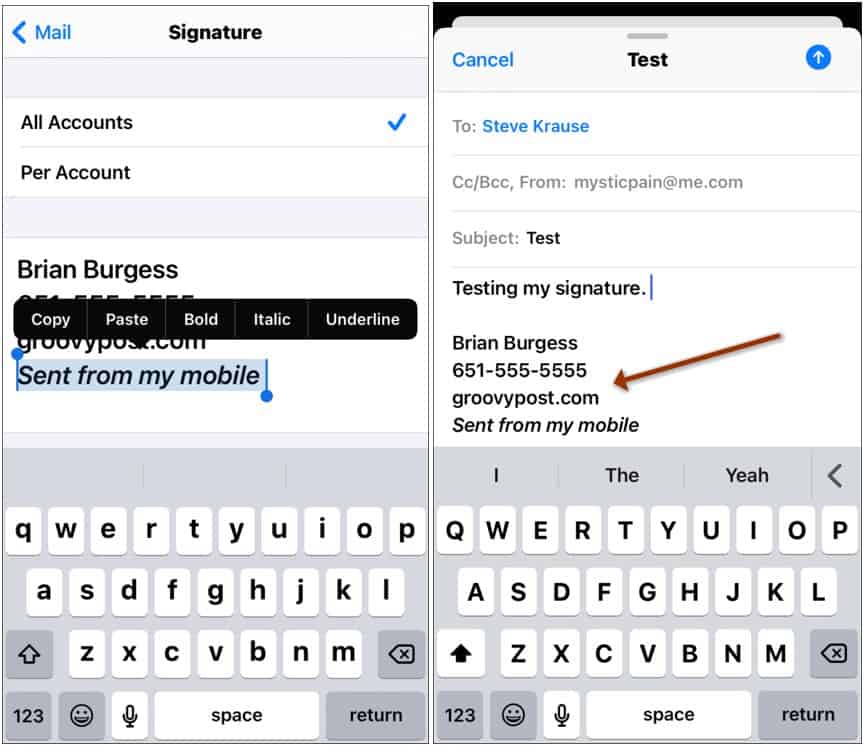Change iPhone or iPad Default Email Signature
To get started, open Setting > Mail.
Next, tap on Signature from the menu under the “Composing” section. There you will see that the default email signature is “Sent from my iPhone.” In the text box, you can clear that out of there or add to it.
In the signature box type in what you want it to be. You can use some basic text-editing functions as well. Once you’re done creating your new signature close out of mail settings. Now the next time you start to compose a new email message you will see the new signature is all set.
That’s all there is to it. Now every message you send via the Mail app will have the signature you created. If you have more than one account, check out how to create a unique signature for each one. And if you’re using the free Avast antivirus utility on your PC, you can remove the Avast email signature. Gmail user? Read how to use multiple signatures in Gmail. Most email programs are going to use the default signature to promote the product. So if you’re using the Mail app on Windows 10, you can change its default signature. And if you’re at the office and using Microsoft Outlook, check out how to create a new email signature. Comment Name * Email *
Δ Save my name and email and send me emails as new comments are made to this post.
![]()