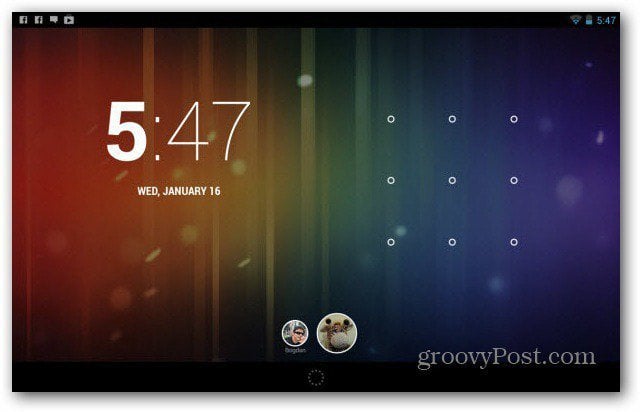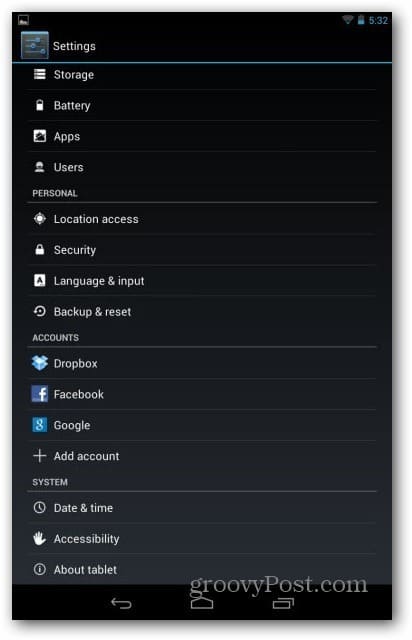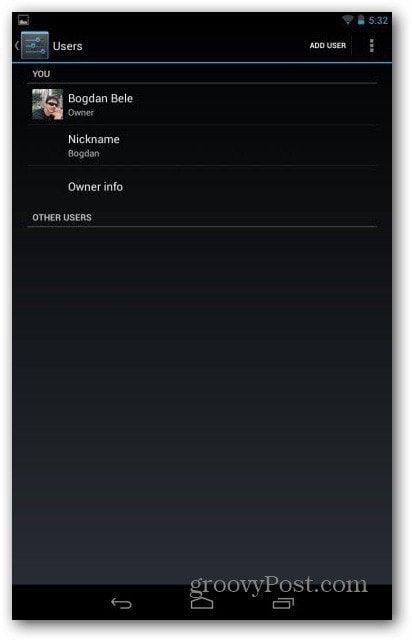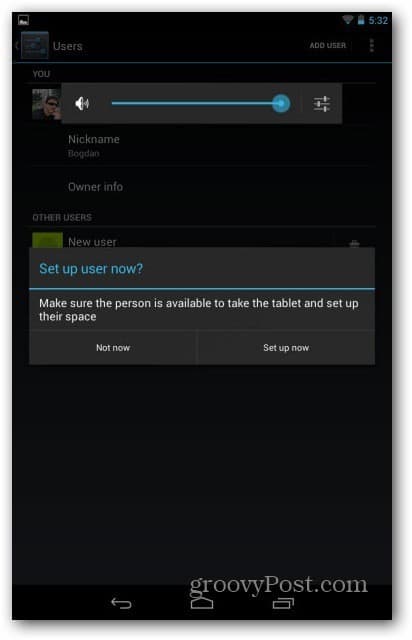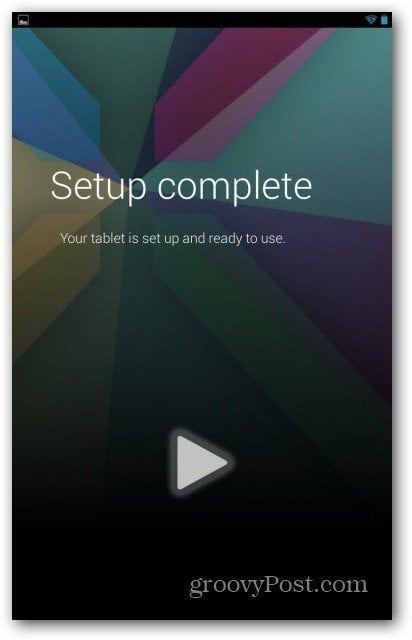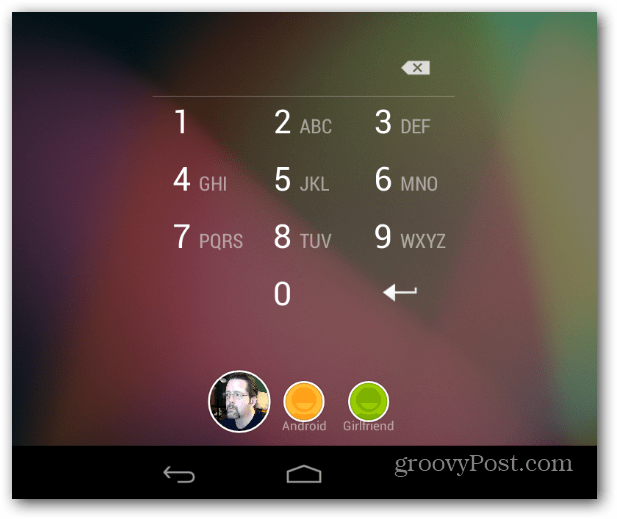When setting this up, it’s a good idea to get the person you’re creating an account for to be in your company, as they’ll need to enter in their passwords. Note: For this article I’m showing how multiple user accounts works on Google’s Nexus 7, but the process is the same on the Nexus 10 too.
Add a Second User on Nexus 7
To kick things off, go to Settings on your Nexus 7, from the main Apps menu.
In the Settings menu, scroll and tap Users.
Now tap Add User, located at the top right side of the screen.
You’ll get a message that the person for which you’re creating the account for needs to go through a setup process. Also any user can accept app permissions on behalf of the others.
Next, tap Set Up Now.
Once you click Set up now, you will be taken back to the main screen, where you’ll see an icon for a second user.
Get the new user to unlock the tablet and go through and type in their Google account passwords. You can use the account and the tablet without one, but why would you? You would be passing up a lot of functionality.
They’ll also need to enter in credit card details to use with Google Wallet. That allows them to purchase content and apps from the Google Play Store. If you don’t want to, you can skip this step by clicking Not now.
This next step is even more important if you don’t trust Google with your privacy. This is about allowing the company to use your location to improve services. You can opt out of that if you like or change it later in Settings.
That’s it! Now your new user is set up. Now they can personalize everything to make the tablet their own experience. They can install their own apps, browse their Facebook profile, access books, music and videos.
Delete User Account
If you need to get rid of an account, you can delete from the same Users menu, by clicking the garbage can icon next to the name of the user.
Confirm the deletion and that’s it. All of that user’s data is gone. A good feature in case of a relationship breakup.
I also recommend each user protects their profile by creating a Screen Lock PIN, password or Face Unlock.
Comment Name * Email *
Δ Save my name and email and send me emails as new comments are made to this post.