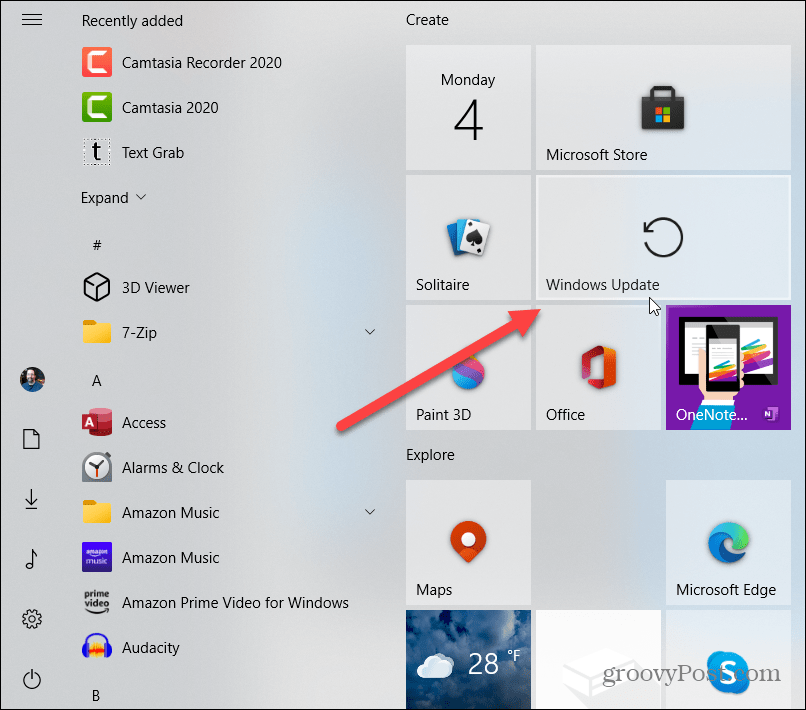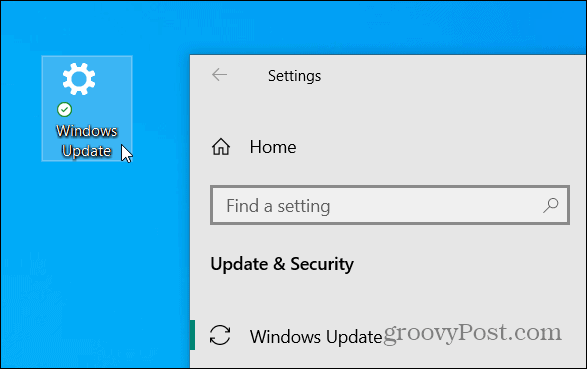You can manually check for updates by heading to Settings > Update & Security > Windows Update and click the “Check for updates” button. But to make getting there easier here’s how to create a shortcut on the Start menu or on your desktop.
Pin Windows Update to Start
Pinning Windows Update to start is a straightforward process. Go to Settings > Update & Security and right-click on Windows Update and Pin to Start.
Then verify you want to pin the Windows Update tile to the Start menu by clicking Yes.
After that, open your Start menu, scroll down to find the Windows Update tile, resize it, move it into a group, or organize it the way that works best for you.
Create Desktop Shortcut to Windows Update on Windows 10
Pinning Windows Update to the Start menu does only that. You can’t pin it to the desktop after putting it on the Start menu. To create a desktop shortcut, you’ll need to get a bit geekier. Right-click an empty area on the desktop and select New > Shortcut.
That opens the Create Shortcut wizard. Now in the Location field, enter the following Universal Resource Identifier (URI) and click Next:
In the next field type in a shortcut name something that will allow you to easily identify it like”Windows Update” and click Finish.
That’s all there is to it. Now you will have a shortcut on your desktop that will directly open to the Windows Update page in Settings.
For more on Windows Update on Windows 10 check out our other articles like how to stop Windows 10 from sharing updates with other PCs or how to manage Windows Updates with Active Hours. Comment Name * Email *
Δ Save my name and email and send me emails as new comments are made to this post.
![]()