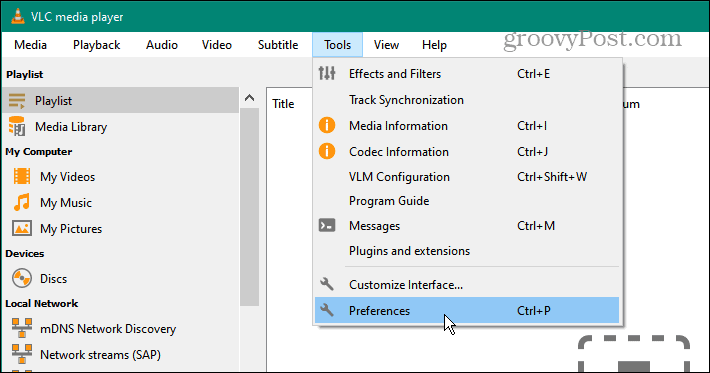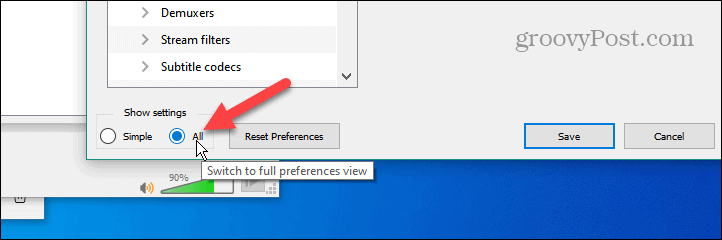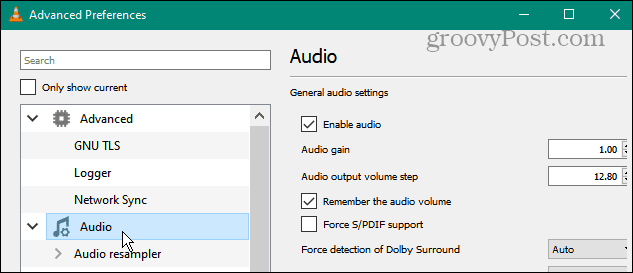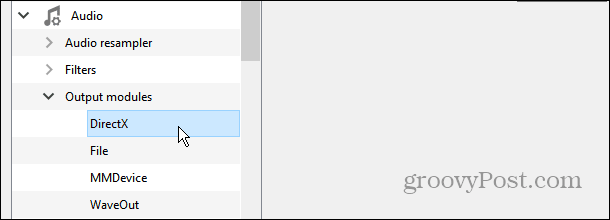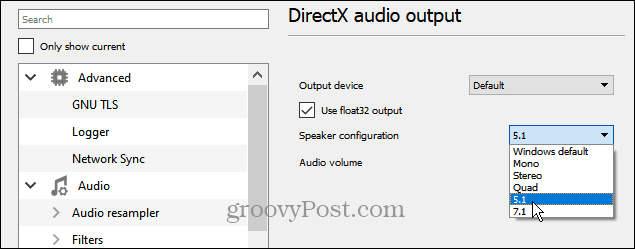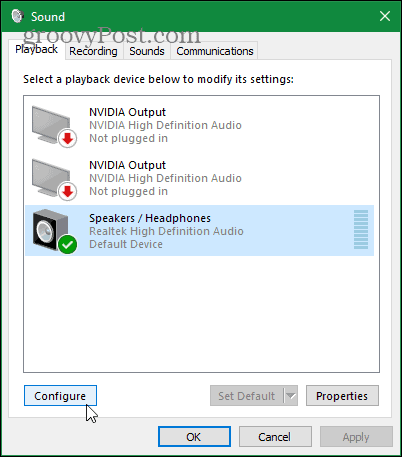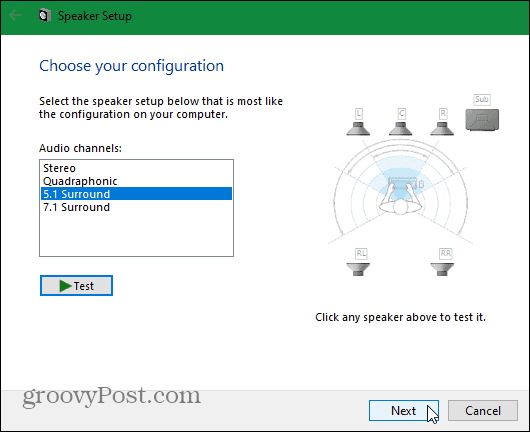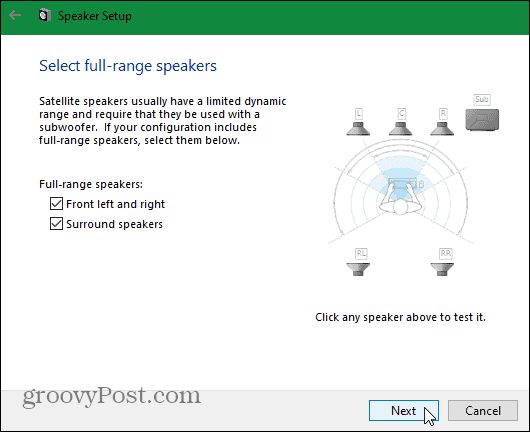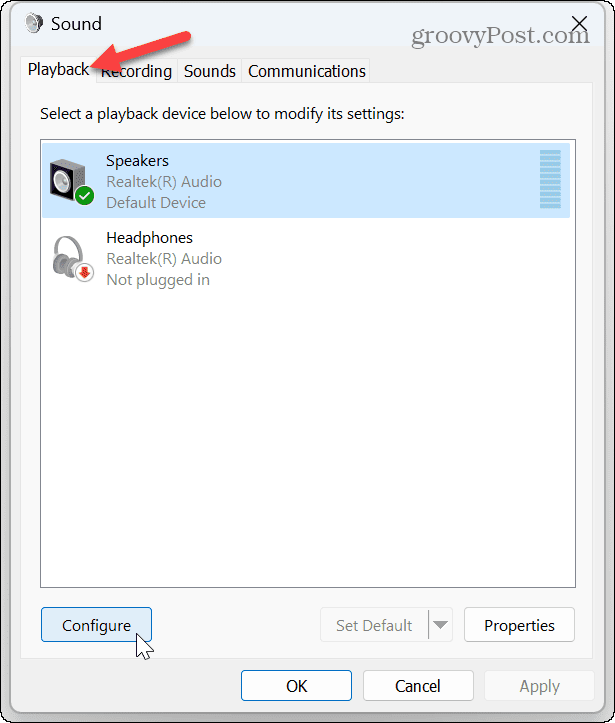And VLC supports multiple audio outputs you may not be aware of. So, if you have a compatible sound card and speakers, and your OS is configured to play 5.1 surround sound, you’ll want to set VLC to play audio accordingly. Surround sound is especially enjoyable while watching movies and shows. If you haven’t configured VLC on your computer to play surround audio yet, here’s how to do it.
How to Enable 5.1 Surround Audio on VLC
To enjoy the benefits of 5.1 surround sound from VLC, you need a compatible sound card with updated drivers and a 5.1 speaker setup. You must dig into settings to enable surround sound, but we’ll guide you. In addition, we’ll explain how to configure Windows to play surround audio so you have the best experience. Note: We’re using VLC on Windows for this article, but the steps to enable 5.1 audio in VLC on other desktop platforms are virtually the same.
To enable 5.1 audio on VLC:
Once you have configured 5.1 surround audio on VLC, launch a movie, show, or 5.1 surround sound music to verify the new audio settings work. You may need to restart VLC to ensure some systems’ surround sound settings work. Also, ensure your sound card and OS are configured for 5.1 surround audio. It’s also important to mention that VLC also supports 7.1 speaker configurations. The steps are the same; only you select the 7.1 option from the Speaker configuration section instead.
Enable 5.1 Surround Audio on Windows
You need to ensure your system’s audio is set to play surround audio to get a benefit from VLC doing it. So, for example, on Windows enabling or verifying the system audio is straightforward.
To enable 5.1 or 7.1 surround sound on Windows:
Once you set up or verify the 5.1 surround audio speaker configuration, open a movie or show with VLC to confirm it works correctly. Also, it’s important to note that your speaker setup needs to be compatible with surround audio. For instance, you need a left, right, center, surround-left, surround-right, and subwoofer for 5.1 audio.
Managing Audio Configurations
If you want more from your movie and other audio experience on VLC, enabling 5.1 surround sound using the above steps will get you going. Using surround sound with VLC and proper speaker setup makes viewing content more immersive and enjoyable. You can do more with VLC than watch movies or listen to music. For example, check out how to trim videos for clips or move a video frame-by-frame with VLC. Or, you might want to use VLC to convert a video file to an MP3 for audio-only files. You might also want to learn to manage system sounds on Windows 11, or if you make too many changes, you can reset audio settings and start over. Also, in addition to using surround sound on your PC, you can enable Spatial Audio on Windows for enhanced quality. Comment Name * Email *
Δ Save my name and email and send me emails as new comments are made to this post.
![]()