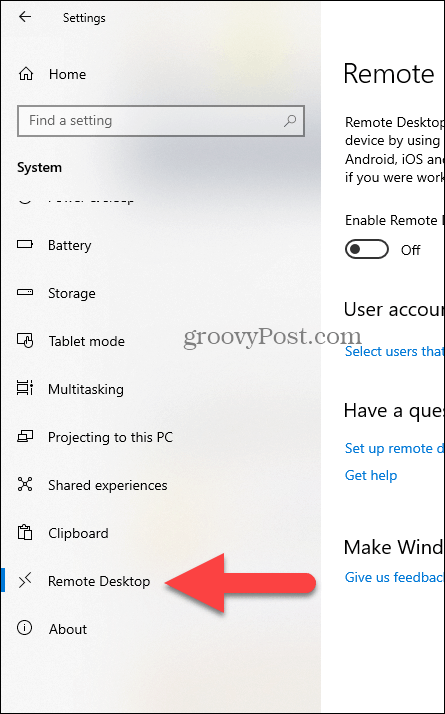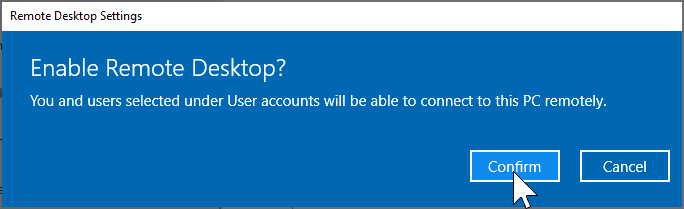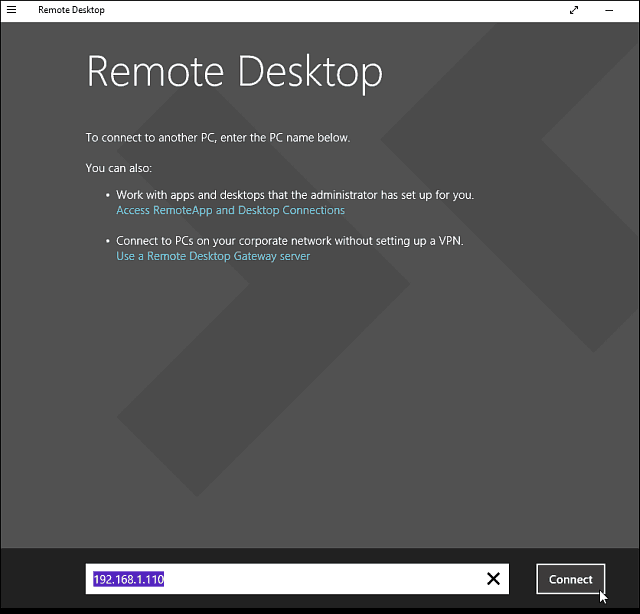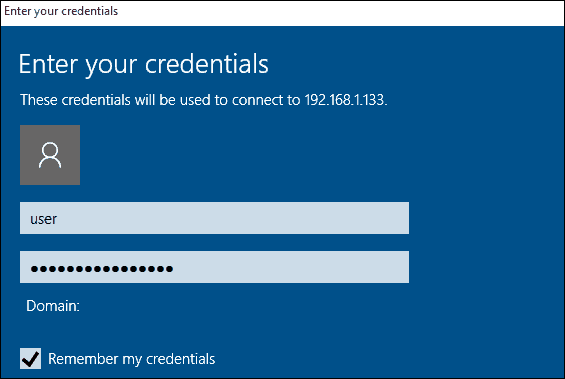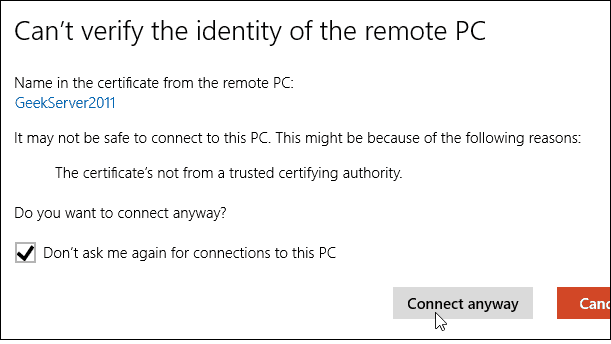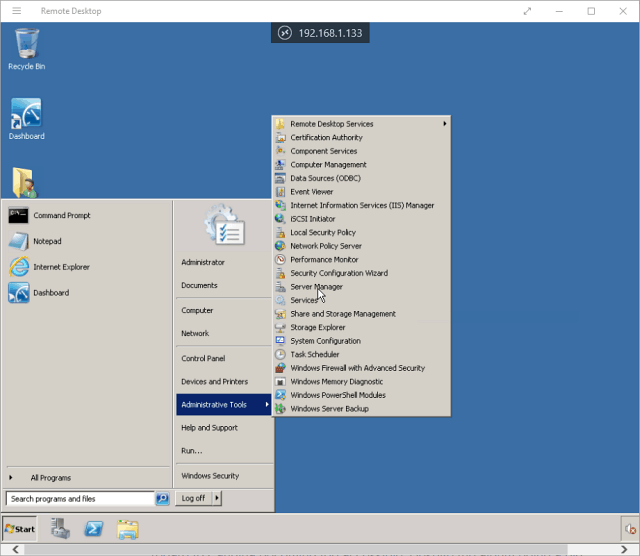There are several free utilities out there that will get you set up with a remote connection. Some that come to mind are services such as join.me, TeamViewer, and Chrome Remote Desktop and are especially handy when connecting between different platforms. But if you’re in a pure Windows environment, here’s a look at how to enable the built-in RDP utility in Windows 10, which will allow you to connect to your Windows box remotely.
Enable Remote Desktop for Windows 10 Pro
The Remote Desktop or RDP feature is disabled by default, so you will need to enable it in the settings. There are several ways to do this; let’s review the easiest.
Expert Note:
You can also enable Remote Desktop using the System Properties. Press the Windows Key and Type: advanced system. Click View advanced system settings.
Click the Remote tab and select Allow remote connections to this computer. Keep the box checked for Network Level Authentication for better security. Also, note that you will need to enable incoming remote connections on the PC you’re connecting.
Remote Into Your PC
You have a couple of choices when it comes to how you remotely connect to the other computer. You can use the traditional desktop app or the Remote Desktop universal app. For this, I’m connecting to my Windows Home Server on my home network. I’m also going to use the app that you can install from the Store. It’s more versatile and can be used on mobile platforms, including iOS and Android. Tip: If you have many PCs and devices on your home network, a useful free utility to use is Advanced IP Scanner. Launch the app and type a name for the PC or device, its hostname or IP address, and select Connect.
Next, enter the username and password used for the computer you’re connecting into. Also, if you’re going to remote into it often, check the box to remember your credentials.
If you get the following security message, click Go ahead and Connect and check the box not to remind you again. You know what you’re doing; no reason for Windows to be constantly nagging you.
There you have it. You can now start using the remote computer for configuration, remote support, or however you need to use it.
I should also mention that you can go to Settings > connection settings in the app and configure the appearance, devices and make other adjustments that work for you.
More About Remote Desktop Connections
If you’re running a previous version of Windows or looking to remote access your Windows PC from your smartphone or tablets, check out the articles linked below for more.
How to Enable Remote Desktop in Windows 7Make Remote Desktop Connections Work FasterEnable Remote Desktop for Windows 8Using the Windows Phone Remote Desktop AppRemote Desktop Into Windows from a Mobile Device
What is meant by ‘the other options listed’? In Windows 10 Home I don’t see the ‘Remote Desktop’ section under ‘System Properties’ (second pic in this article). The idea is to use it on an htpc which is meant for audio streaming purposes only between a WHS2011 and the DAC. No screen, keyboard or mouse should get hooked up. Thanks. Best Regards, Jan Bekaert – Belgium
- Click on the search box, Cortana, or start search on the lower left of your desktop.
- Type cmd
- when the command prompt box opens, type mstsc
- The remote desktop will open. Click “show options” in the bottom left corner, then click “save as” and save to your desktop. Now you are all set to go, just like previous versions of Windows. If you could offer some insight on how to get the feature back into WinX Home, that allows you to connect to WinX Home, that would be helpful, otherwise, thanks, but no thanks. WinX Home > WinX Pro =/= WinX Pro > WinX Home There are several free utilities out there that will get you set up with a remote connection. Some that come to mind are join.me, TeamViewer, and Chrome Remote Desktop and are especially handy when connecting between different platforms. As a loyalist users of Windows, i expect better from Microsoft, but after seeing recent traits, i’m beginning to doubt the company, especially their feature department. After lots of time to do the math, They just don’t care about the annoying “power user” corner cases anymore. They stopped focusing on making the OS “best in class” long ago. Numbers = driver, so complain all you want. It really won’t matter
- Click on the search box, Cortana, or start search on the lower left of your desktop.
- Type cmd
- when the command prompt box opens, type mstsc
- The remote desktop will open. Click “show options” in the bottom left corner, then click “save as” and save to your desktop. Now you are all set to go, just like previous versions of Windows. THANK YOU KP for this sure appreciate it. Gramme If you could offer some insight on how to get the feature back into WinX Home, that allows you to connect to WinX Home, that would be helpful, otherwise, thanks, but no thanks. WinX Home > WinX Pro =/= WinX Pro > WinX Home Also what a majority of our complaints are about. Intentionally crippled perhaps, tech savvy it is not I would like to understand how the name is resolved. I get how DNS works for websites but, every time I try Microsoft remote desktop, the remote computer name is not found. How is it suppose to be found? Does MS keep a special DNS like thing that matches the computer name with where is it? Unfortunately, after all said and done… Remote Accessing your computer to play pc game on android such as DreamFall…. DOES NOT WORK. Don’t waste your time if this is the reason why you are trying Remote access. lol It was a long shot. If someone figured out how to come out with a Remote Access app that allows you to access your PC games from your phone without using complicated emulators such as Limbo, downloading this (Streaming/Cloud PC emulators) and that… They sure will have it made. Hint Hint. After all, who wouldn’t want to be able to play and save space on their phones??? Comment Name * Email *
Δ Save my name and email and send me emails as new comments are made to this post.
![]()