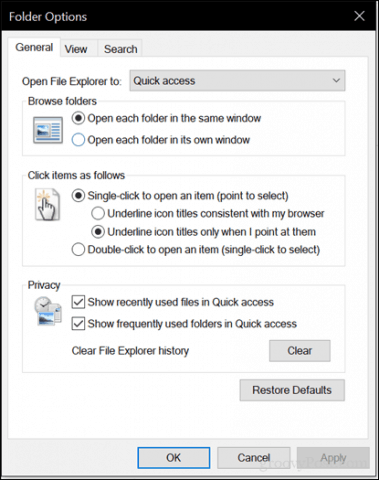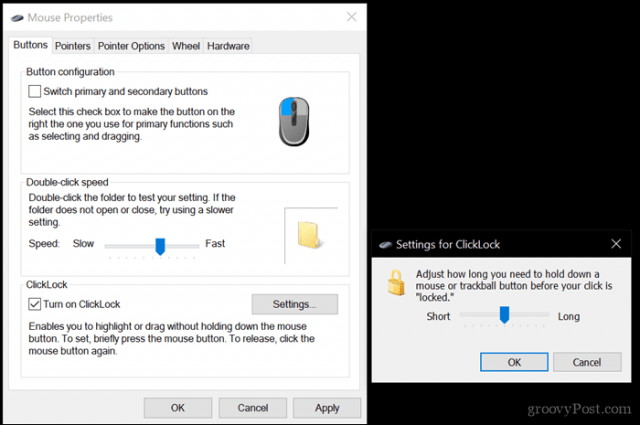Enable Single Click Action for You Mouse in Windows 10 and Adjust Settings
To enable single-click action using your mouse or touchpad, open File Explorer, select the View tab then click Options.
Select the General tab, then choose the radio box Single-click to open an item (point to select). Just like your web browser, you can choose to keep icons underlined like your web browser. I personally prefer maintaining the traditional desktop look. Click Apply then OK to confirm changes.
Icons on the desktop and in File Explorer will now display an underlined link just like in your web browser when you hover over it. Instead of double-clicking, you can perform a single click to open.
Single-click mode will take some getting used to. Try it out—you might like it. But another thing I should point out is the sensitivity of your mouse. If you are prone to accidentally launching things, this can actually make things worse. So, try adjusting your mouse settings to avoid making too many unintentional clicks. One function of your mouse that can help with this is ClickLock. ClickLock lets you highlight or perform drag and drop items without holding down the left mouse button.
How to Enable ClickLock
You can enable it by opening Start > Settings > Devices > Mouse, under Related settings, click Additional mouse options. Check the box Turn on ClickLock. You can click settings to adjust how long you want to wait before the selection is made.
Depending on the make and model of your computer, the manufacturer might include additional features and functions you can use to personalize your click actions even more. So, check for those in the Additional mouse settings or updates for your device from the vendor’s download page. That’s correct, first you need to open the “Options” menu for folders. However, then it’s on the “General” tab as shown in the second screenshot. This is confirmed for Windows 10 version 1903. Thanks! Comment Name * Email *
Δ Save my name and email and send me emails as new comments are made to this post.
![]()