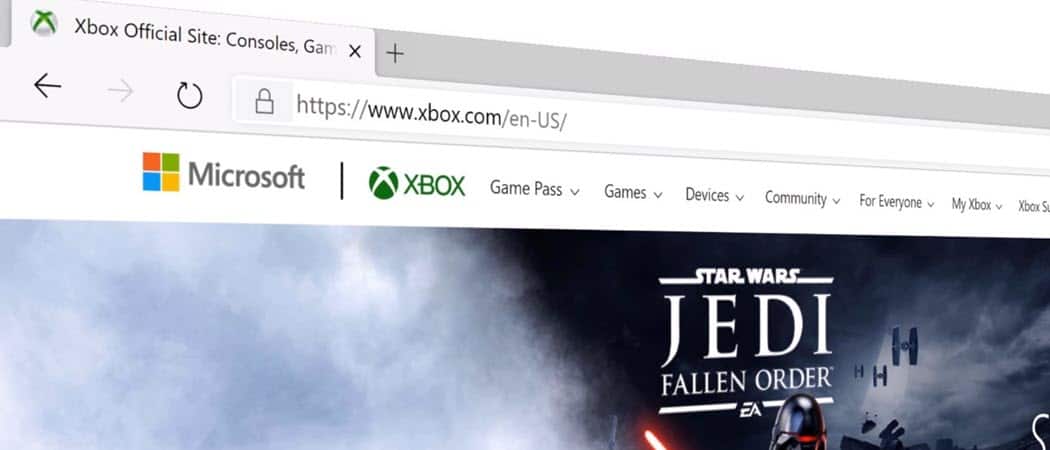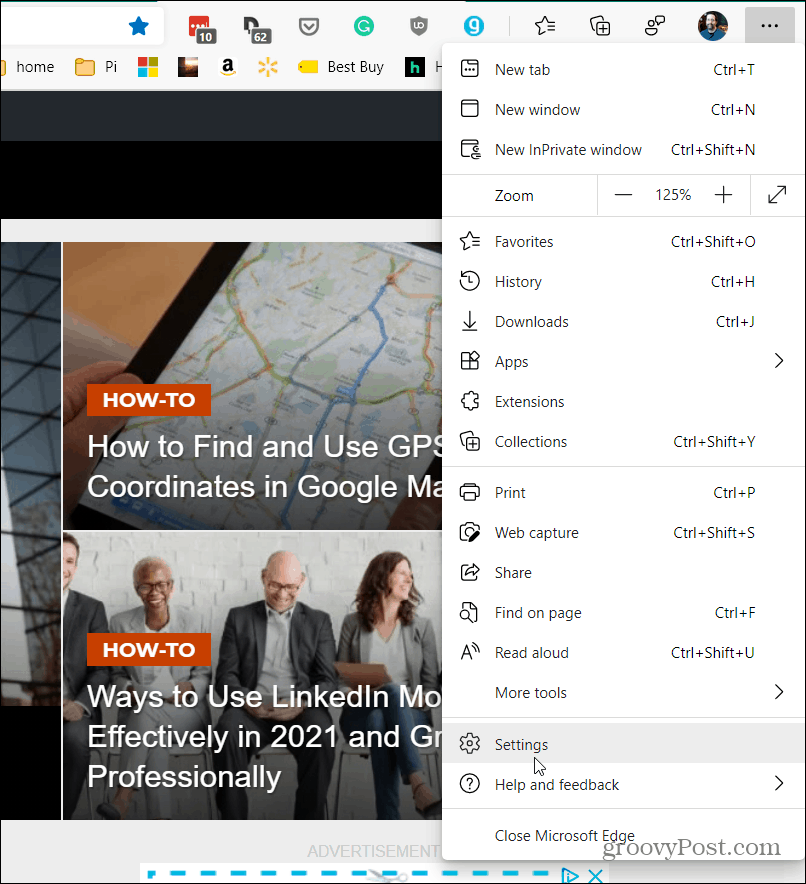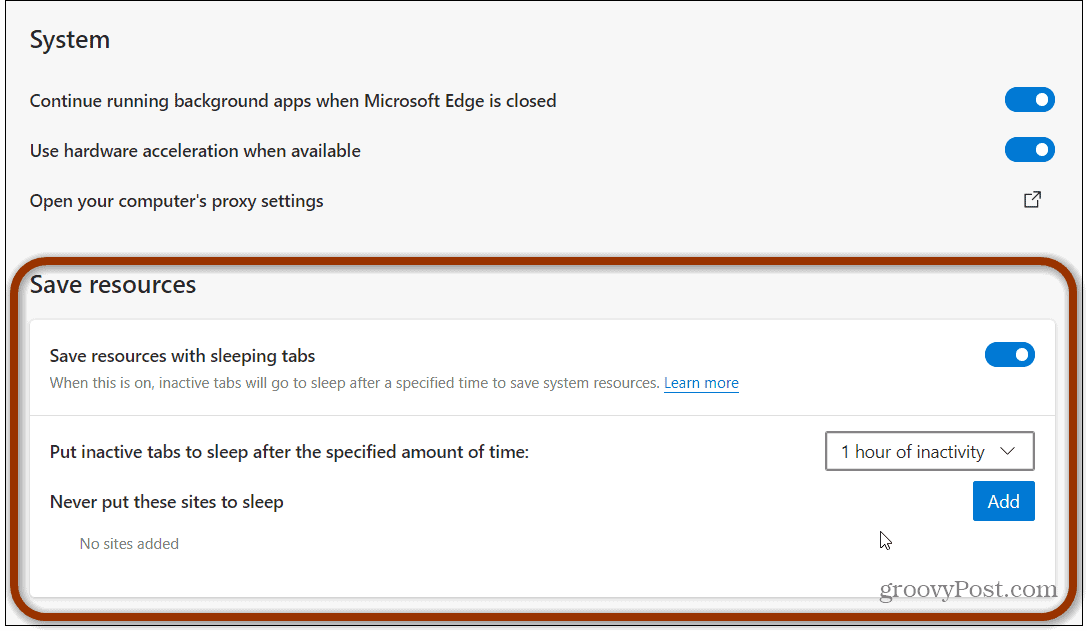One of the new features coming to the stable release of Microsoft Edge is called Sleeping Tabs. This feature helps save on system resources by putting inactive tabs to sleep. You can already access this feature in the Dev and Canary builds of the browser. But you can enable and manage it now in the stable version of Edge. Here’s how to do it.
Enable Sleeping Tabs in Microsoft Edge.
To enable Sleeping Tabs in the stable version of Edge (Version 87 at the time of this writing) you will need to enable an experimental flag. To do that launch Microsoft Edge and paste the following path into the address bar and hit Enter.
The “Enable Sleeping Tabs” flag will be highlighted. Click the dropdown menu next to it and change it to Enabled. After that, you will need to restart the browser. Click the Restart button that comes up at the bottom of the page.
Once your browser is restarted click the Settings and more (three dots) button and choose Settings from the menu.
Next, click on System from the list in the left panel. Under the “Save resources” section you can turn the Sleeping Tabs feature on or off. You can also choose the amount of time a tab is inactive before it is put to sleep. You can also add sites that you never want to put to sleep by clicking the Add button. Then type in the URL for the site.
When a site is in sleep mode it will be dimmed and less bright than your other active tabs. If you tend to keep a bunch of tabs open in Edge, enabling Sleeping Tabs will help save system resources. And according to internal testing at Microsoft, sleeping tabs can reduce RAM usage by up to 26% on your system.
Try Beta Versions of Edge
Remember you can test out the latest features coming to the stable release of Edge by downloading an Insider build. Just head to the Microsoft Edge Insider Channels page. There you can choose from the Beta, Dev, or Canary channels. While the Insider builds give you new features first, keep in mind that beta builds of the browser will be less stable. But you can download early builds as a separate browser. That will allow you to test out new features first and still keep the stable build on your PC for your main browser. And if you are looking for more features coming to the stable version of Edge check out how to enable startup boost.
![]()