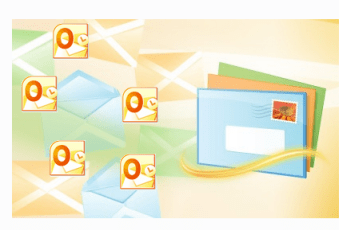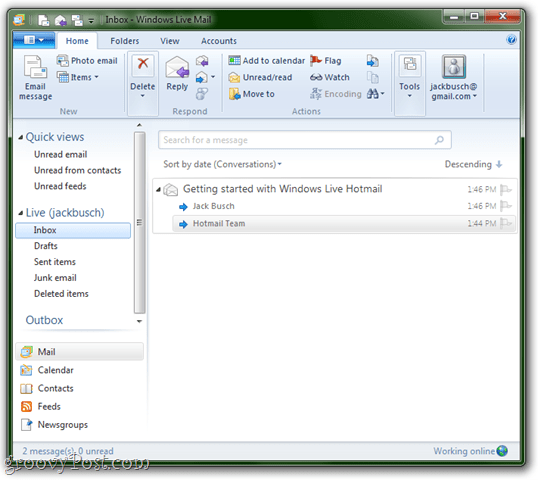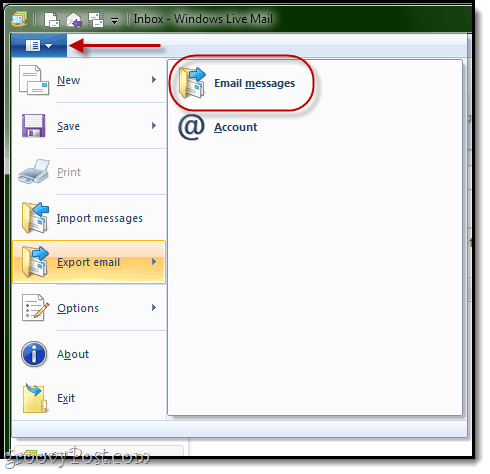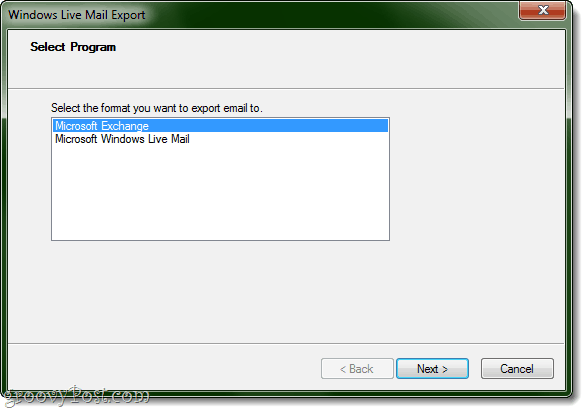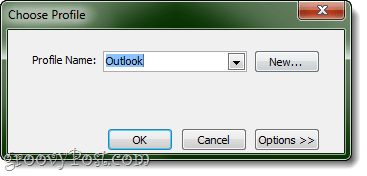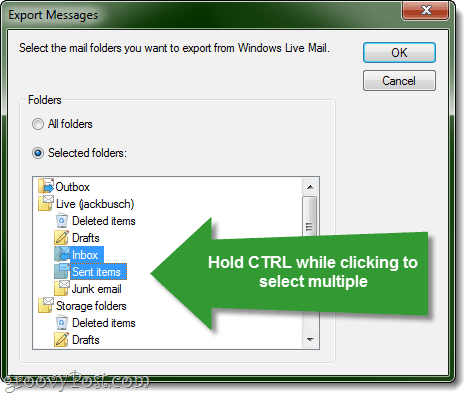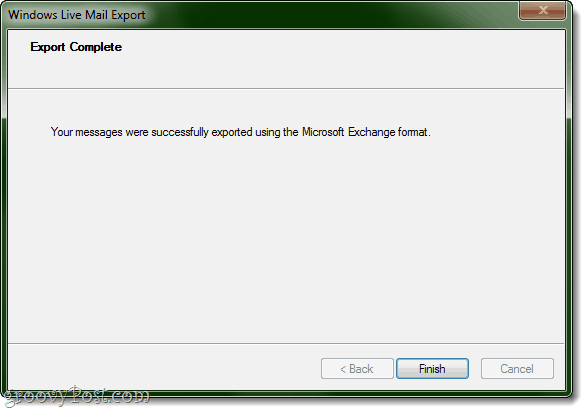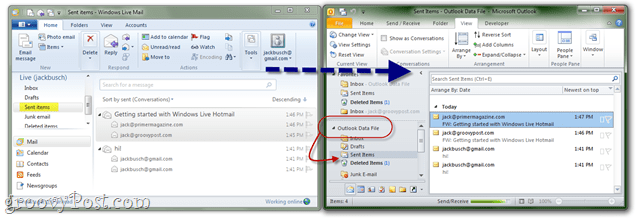Step 1
Launch Windows Live Mail. You can also launch Microsoft Outlook now. It’ll save you a step down the road.
Step 2
Click the File menu (it’s the top-leftmost tab) and choose Export email > Email messages.
Step 3
At the Select Program prompt, choose Microsoft Exchange and click Next.
Click OK when asked for confirmation.
Step 4
If you do not have Outlook open already, Windows Live Mail will ask you which profile you’d like to export to. Most likely, you will only have one profile here: Outlook. Just click OK.
If you already have Outlook open, you won’t be prompted to choose a profile. Instead, Windows Live Mail will assume that you want to export messages into the profile you have open. I think this is a better way to do things, even if you have multiple profiles since it ensures that the messages get to the right place.
Step 5
Select the folders you’d like to export. You can do all of them or limit the export to one or more folders. Click OK.
To select multiple folders, hold CTRL while clicking.
Step 6
Click Finish when the export is complete.
Step 7 Check to see if it worked. Go into Outlook and check under Outlook Data File for the folders you exported.
That’s all there is to it. Let us know if it works for you! P.S. You might also want to check out our tutorial on How to Import Emails from Gmail to Google Apps Using Outlook or Thunderbird Comment Name * Email *
Δ Save my name and email and send me emails as new comments are made to this post.
![]()