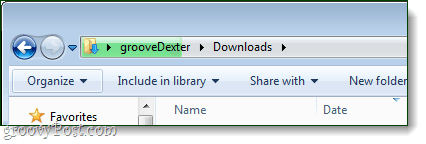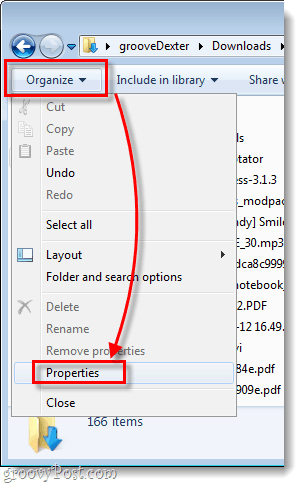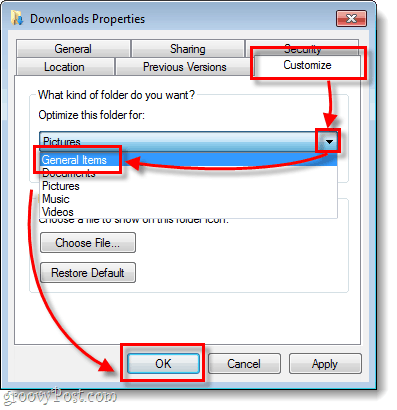Just to clarify, the load-delay can be seen in the directory box as a green progress bar that fills from left to right. Depending on how many files you have in a folder, this can take several minutes or even hours to load.
Step 1 – The Fix!
Locate the folder that is exhibiting the problem. The easiest way to do this is to be in a directory one level higher than the folder with the issue. Now Click the folder, Click Organize and Click Properties.
You can also access the properties windows by Right-clicking a folder and Selecting Properties from the context menu.
Step 2
In the properties window, Click the Customize tab. Under the “Optimize this folder for: drop-down menu, Select General Items. Once you’ve done that, Click OK to save changes.
Conclusion – Root Cause Analysis
The mystery is solved! But why? In my situation, because the first file copied/downloaded into this folder was a photograph, Windows 7 defaulted to optimizing the folder for images. After that, each time I selected the folder Windows would scan every file looking for images before displaying the folder to me. Not a big deal until the folder had several hundred files in it. As soon as I re-configured the Folder type, problem solved. No more lengthy load-delays. I was able to reproduce the issue on a few different PC’s so this appears to be an obvious oversight by Microsoft. Good thing for you, you’re a groovyReader so if you ever bump into this, now you know how to fix it! My Windows 7 Downloads folder was by default set to “General” and taking 2-3 minutes to display contents which contradicts the solution here.Switching folder Optimization to “Documents” appeared to solve the problem immediately. But the next time I accessed the folder the issue had returned. So I switched the folder Optimization back to “General” and once again problem was solved… only to return again later. Seems there is a deeper issue at play and I’m still searching for a solution… The file folders are picture folders of 100-500 images depending on the folder. I only save bmp files but while experimenting, jpeg behaves the same. Doesn’t seem to matter how large or small the folder size is,& the images never render in order either. It can’t be an issue of memory, or cache, or any other similar term since both of those are 4-8times larger now. This issue is experienced even if the file is opened 5min after it is closed. The computer obviously identified & rendered the images already, there should be no reason to turtle through as if they are all foreign concepts again. I might end up finding a solution before you reply, if you ever reply, but I would appreciate your assistance as would some of your readers also experiencing this problem. Thanks for your time. If I go to the Downloads folder link in the Favorites section at top, which is how I always access it, I get the crawl. You can not right click->properties here and get the “Customize” tab. The tab just doesn’t show. However, if you drill into your users folder->user name->Downloads, guess what? NO CRAWL. Ever. On this folder you can set the customize tab to “General items”, but it has NO EFFECT on the link in the favorites group, and there appears to be no way to set the properties on the favorites link. But that makes sense, since the favorites link is simply “users->user name->downloads” So, the question is, for people here that can also NOT get this to work properly is: are you clicking Downloads in the favorites section? Try drilling into the users folder and clicking directly on the download folder. Does the crawl stop? How do we get the favorites link to stop doing this? What’s the hidden magical registry key? *) My first suspect was FB, I thought they were messing with my folders. C:Users Then find your username folder. There should be three folders (or more if you have more than one user on your computer): Default (which is hidden), Public, and yours {username}. Then apply the author’s steps from above, which is provided here for your convenience: Right-click your {username} folder. Go to Properties, and click on the Customize tab. Under “Optimize this folder for ” there’s a drop-down menu. Select General Items. ALSO CLICK THE CHECK-BOX THAT SAYS: “Also apply this template to all sub-folders.” Once you’ve done that, Click OK to save changes. Voila! Your commonly used files should be set instead of going through them one by one which is a pain. Work smarter and not harder. You should also do this to your other personal files not located under your {username} folder, but it’s probably not recommended to do this to every folder, especially the ones that have installations/software/important Microsoft files (I never tried it but you can find out if you want and tell us what happened). :-) Thank you. Here is one thing I have noticed. This infuriating ‘crawl’ when browsing folders does not seem to be a problem with all folders. I first began to notice it when I would connect my digital mp3 player to a USB port on the desktop. This player is set up with a few dozen folders that have specific names of the various radio shows that I download in mp3 format to my desktop and then drag and drop them into the appropriate folder. I also have a folder on the mp3 player where I drag and drop music files, also in mp3 format. I have a third party application for Windows 7 Pro that I use to convert mp4 video files to mp3 audio files, and since many of my radio shows are downloaded from youtube or bitchute or some other streaming service – they download in mp4 format and then I have to remember to convert them to mp3 before dragging them to my mp3 player. I have caught myself forgetting to do this conversion when I am in a hurry, and I have mistakenly dragged and dropped mp4 format files to my digital mp3 player – which does not support video. Someone made a comment that triggered this recollection, and said that when you drag a certain format of file to a folder (presumably an empty folder) the folder will automatically change its default to the type of the file that just got dropped into it. So, I decided to do a search from the top level directory of my mounted mp3 player’s drive letter and look for any *.mp4 files. I found 3 that I did not know existed and I promptly deleted all 3 of them. After doing so, I immediately tried to browse my mp3 player’s drive letter and bingo, the ‘crawl’ problem seemed to be fixed. BTW: I had also selected the mp3 player’s drive letter and clicked Organize-Properties-Customize and set the file type to General, as advised in this article. That alone did not solve my problem – apparently due to the presence of those three .mp4 video files that were lurking on my digital mp3 player. But once I deleted them, these two steps combined seem to fix my issue. I hope this helps a few other people. Comment Name * Email *
Δ Save my name and email and send me emails as new comments are made to this post.
![]()