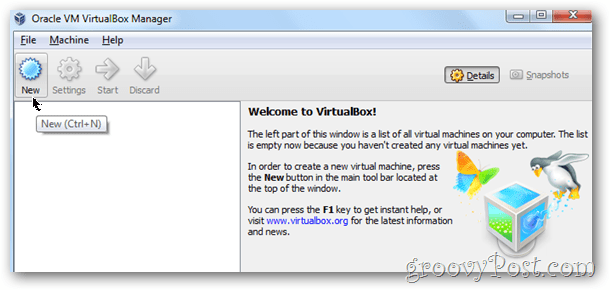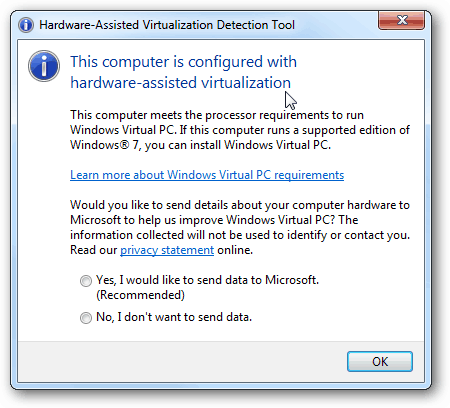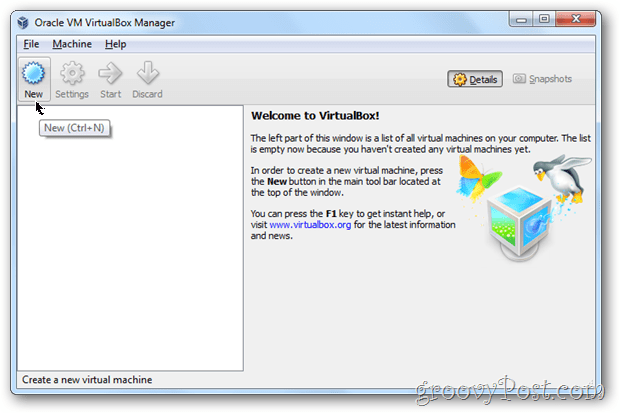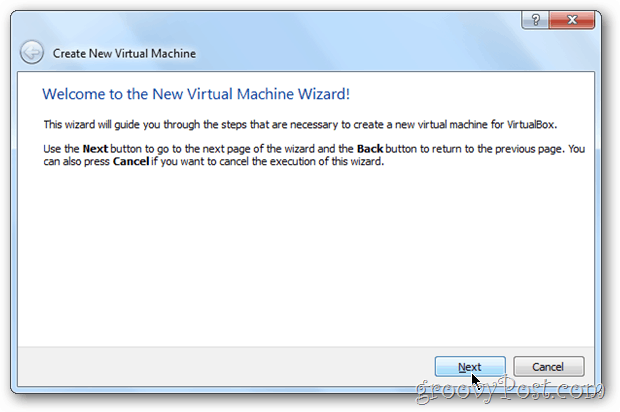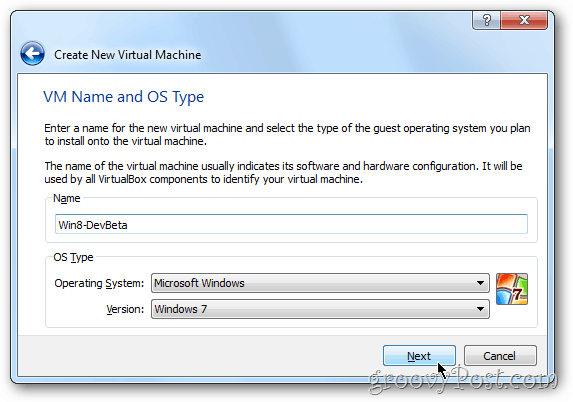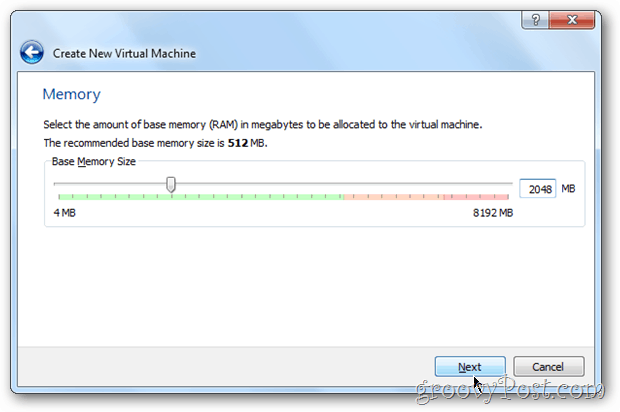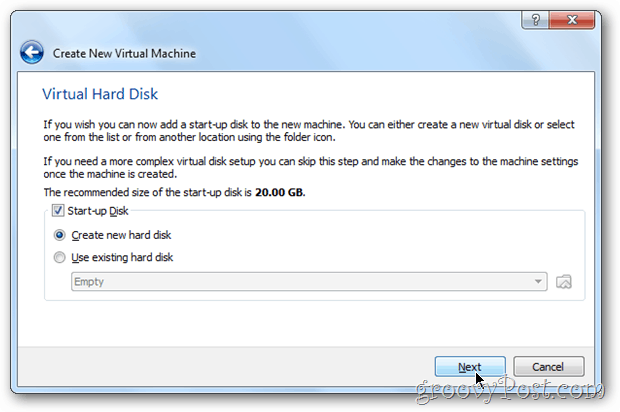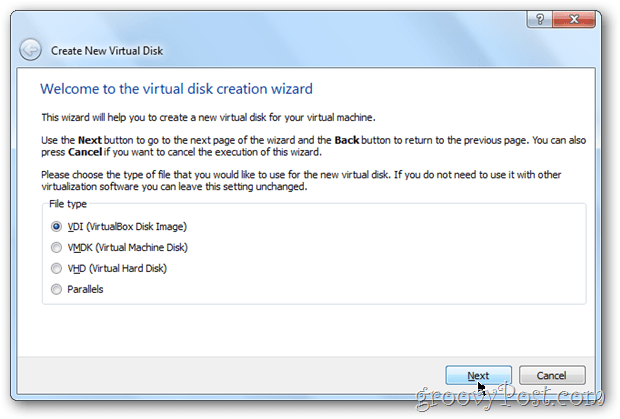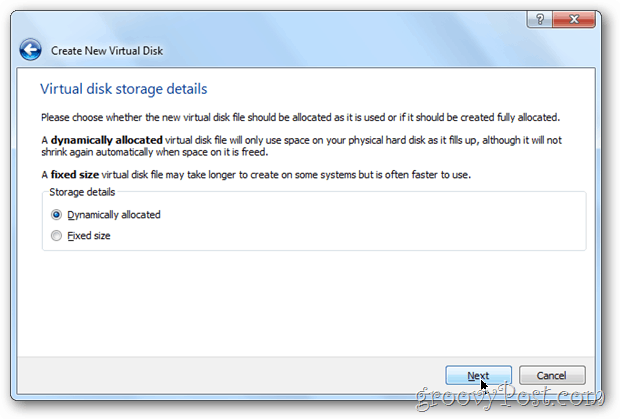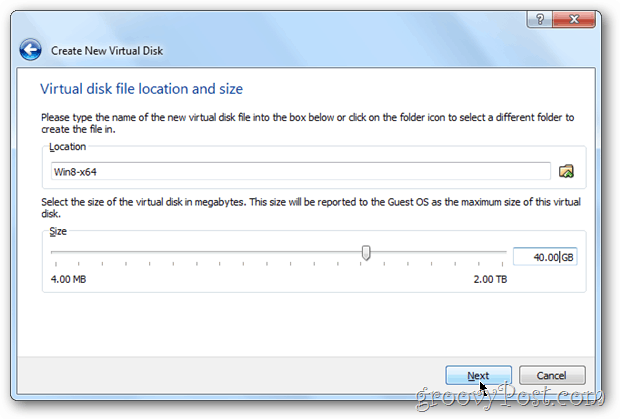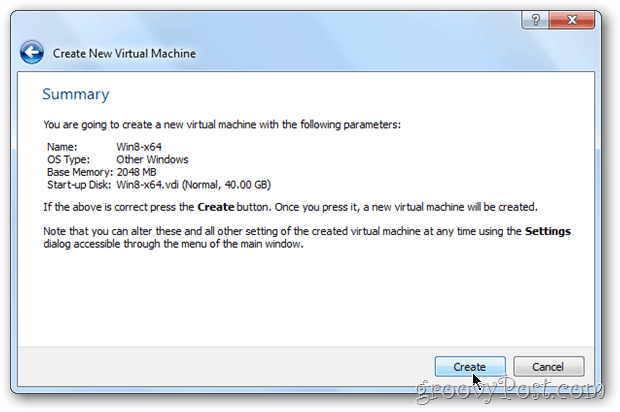If you don’t have a free Tablet from the Microsoft Build event, installing Windows 8 in a virtual environment is probably a good idea especially if you don’t have a spare tablet or PC lying around. The first step is to download a copy of Virtual Box and getting it installed. The install is very straight forward so I won’t review the step-by-step on that. From there, go download Windows 8 and copy the .iso file somewhere you won’t lose it because you will need it in just a few minutes. Note: This was written during the launch of Windows 8 Developer Preview. You can run Windows 8 Consumer Preview on VirtualBox too. The steps are essentially the same. Ok ready to get started?
Before we begin
In order to run a Windows 8 VM, your CPU must have built-in hardware-assisted virtualization technology. For Intel this is VT-x and AMD it’s called AMD-V. To test your CPU, download the Microsoft Virtualization Detection Tool and scan your system. The first time I ran the tool, my system reported that it didn’t support VT-x. Fortunatly I found a new BIOS upgrade for my mothboard which added the support to my system. After updating the system with the new BIOS, enabling the VT-x support in my bios settings and rebooting, I was good to go with the How-To below.
How To Install a Windows 8 Virtual Machine using VirtualBox
First, Launch VirtualBox and Click New from the VirtualBox Manager Console.
Click Next
Give your Virtual Machine (VM) a name, Change the OS to Microsoft Windows and the Version to Windows 7. Note – Don’t worry about x64 etc… be sure to choose Windows 7 for your OS Version or the install will die later on…
Assign your Windows 8 VM some memory. My recommendation is at least 2Gigs / 2048MB as shown below. More is always better however for a VM, less is probably OK. Just don’t go under 1GB / 1024MB.
As a new machine, leave the Hard Disk settings at default. Click Next
Click Next
For this next setting, 99% of you should choose Dynamically allocated. If however you want… 5-15% more performance, choose Fixed Size. Personally, I use Dynamic for everything but Virtual Servers. Note – If you choose Fixed size, your Virtual Hard disk will expand to the full size at install vs. dynamically expanding over time. That’s a lot of wasted space if you ask me… Drop a note in the comments if your confused.
Choose the size of your Virtual Hard Disk size. The default is 20GB however if you chose Dynamic above, I would recommend nothing smaller than 40GB.
Verify your settings and Click Create.
Continue Reading Page 2 – Configure VirtualBox »
Pages: 1 2 3 4 Give some of these a try inside the VM. I’ve honestly not had time to play with the VM yet. Thank you :) “”Click the Acceleration Tab and Check the box Enable VT-x/AMD-V if not already selected. If these boxes are greyed out… You’re in trouble. Your CPU does not support hardware virtualization which means you might as well stop.”” Acceleration tab is grayed out. So what does that actually mean? Do I have any other option to run win8 on my system? or cant I? All is not lost however. 6 months ago when I first got my laptop, the VT support on my Intel processor was disabled in my BIOS. Once I enabled it, everything was groovy. So reboot your PC and take a look in your BIOS. You might get lucky and find it’s just been disabled. Option 2 – continue with the how-to and see if it lets you continue with the install. I’ve been doing more reading and it appears….. you might be able to install (I can’t test this unfortunately) the VM anyway using VirtualBox however things will be a little slow. Some are saying the limitation of not have VT technology is only going to impact you once you install Windows 8 on your machine THEN try to install Hyper-V on it. Honestly, if you should test this and report back here, that would be great! I’ve been wanting to find a way to test this out. Let me know! -Steve Then I searched in some other forums and came to know that VMware will not give us any probs regdn virtualization. It takes care of everything by itself. So finally got windows 8 running in VM Work station. PS: All editions of VMware are not capabale of handling Win8. Only VM workstation 8.0 has that capacity. But it is damn slow. I dont know if it is due to my system config or anything else. More over VM 8.0 is is just 30day free trial or 99USD. So looking for some other way out. Thinking to directly upgrade my win7 to win8. One problem however, when I try to run things like the Weather App inside the Windows 8 metro start desktop, it won’t start. Neither will stocks or news etc…. Any ideas? Just cant get them to start or run. Control Panel and IE work fine tho…??? Enjoy! Running Windows 8 Developer Preview in a virtual environment Functional: • Hyper-V in Windows 8 Developer Preview • Hyper-V in Windows Server 2008 R2 • VMware Workstation 8.0 for Windows • VirtualBox 4.1.2 for Windows Non-functional: • Microsoft Virtual PC (all versions) • Microsoft Virtual Server (all versions) • Windows 7 XP Mode • VMWare Workstation 7.x or older Have you tested Windows 8 on Hyper-V yet? How did it run? I’ve heard some ppl were having problems with it which I can’t understand… Thanks for your instructions, they are very good. Unfortunately I’m hitting a roadblock on this one. I’ve followed each of the steps but no matter what I try the installer hangs while “Expanding Windows files”. I have tried this with 2 separate iso images and the same thing happens. The installer proceeds normally until it reaches 76%, or 77%, occasionally 79%. Then it just sits there indefinitely, hard drive spun down doing nothing. The most recent time I received the error message “Windows cannot install required files. Make sure all files required for installation are available, and restart the installation. Error code: 0x8007045D”. I’m not sure if you’ve run into this, or know how to fix it but I’ve run out of ideas. Thanks again! Also, when you create the Virtual Hard drive files, make sure you’re making it large enough. 40 Gigs (GIGS Not Megs) should be plenty. i did as this guide say. and i got lost of one problem with the VT-x/AMD-v. but now i get a new problem that tells me this: 64-bit: my computer doesnt have a 64-bit processor, but i have it. 32-bit: your computer needs to restart please hold down the power buttom Error code: 0x0000000A Parameters: 0xFFFFFFE6 0x0000001F 0x00000000 0x81960E5B BTW – Sorry for the late response…. Comment Name * Email *
Δ Save my name and email and send me emails as new comments are made to this post.