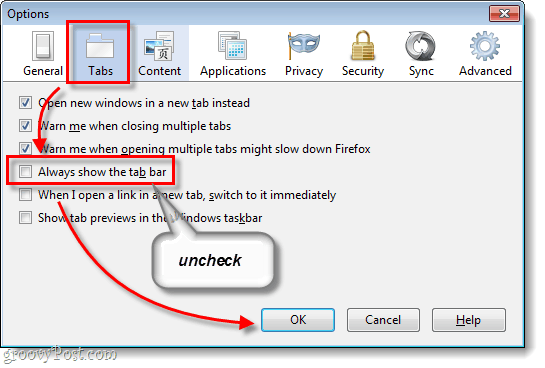Below we have two screenshots of the Firefox 4 toolbars. With the tab bar (default):
Tab bar hidden:
Which one do you like better? As someone who is constantly working on a 13.3 inch laptop monitor, the smaller toolbar will always be the winner in my (note)book. Even though it isn’t much, saved screen space is ALWAYS a good thing. In this case it is not only efficient, but also practical. If you open more than one tab, the tab bar will reappear. But, as long as there is only 1 tab open, you will never see the tab bar. The keyboard shortcut to open new tabs is Ctrl+T incase you are worried about the New Tab button disappearing.
Step 1
In Firefox 4, Press Alt+T on your keyboard and then Select Options from the menu.
Step 2
In the Firefox 4 options window, Click the Tabs tab, and then Uncheck Always show the tab bar. When finished, Click OK to save changes.
Done!
Now Firefox 4 is set to make the tab bar hide whenever only 1 tab is open. This will save you precious screen space for those of us on laptops and smaller displays. And, remember that if you open up more than 1 tab, the tab bar will immediately appear to help you manage your open tabs. Comment Name * Email *
Δ Save my name and email and send me emails as new comments are made to this post.