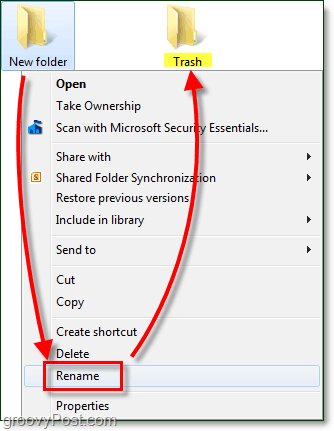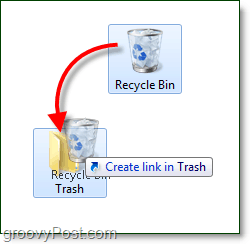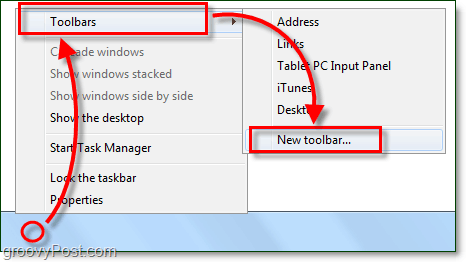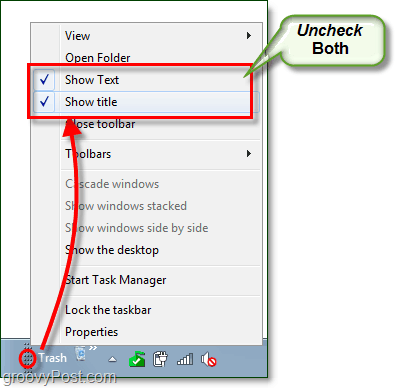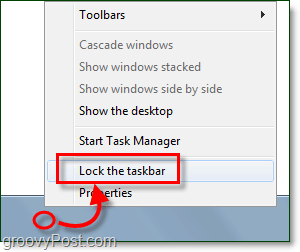Recently we took a look at accessing the Recycle Bin from the Start Menu in Windows 7. Concerning that same article we received a great question from a groovy reader asking: The answer is yes; there is a way and this groovy Tutorial will show you How-To do it. Thanks for the question!
How To Add A Fully Functional Recycle Bin Icon To Your Taskbar In Windows 7
Right-Click a blank area of the Desktop and Select New > Folder.
Right-Click the New folder and Rename it to something recycle appropriate such as Trash.
Drag and Drop the Recycle Bin icon onto your new Trash folder. This action will create a system shortcut.
Next, Move your Trash folder off of the Desktop and into another location, I prefer to put it in: C:Program Files You can move the folder quickly via Drag and Drop.
Now your shortcut folder is all set, so it’s time to set up the taskbar. 5. Right-Click the Taskbar and Uncheck Lock the taskbar.
The taskbar should now be Unlocked. 6. Right-Click the Taskbar again and Select Toolbars > New Toolbar.
- Browse to and Select the Trash folder that you just created moved off of your desktop. In this example it’s location is C:Program FilesTrash.
The functional Recycle Bin is now on the Taskbar, but it doesn’t look quite right so let’s adjust that. 8. Right-Click the dotted separator next to Trash and from the menu Uncheck both Show Text and Show title.
Right-Click the dotted separator again and Select View > Large Icons
Now you need to choose where on your Taskbar you want your Recycle Bin to be. You can Drag the separator to slide it left or right.
11. Once you’ve placed your Recycle Bin where you want it, Right-Click the Taskbar and Select Lock the taskbar.
All done! Your Recycle Bin is now on your Taskbar, and it is fully functional just as if it were on the Desktop. The icon will even change depending on whether your bin is empty or has items in it. If you are a minimalist, then the only thing left to do now is to remove the Recycle Bin from your desktop.
Agreed! Glad to hear the tip helped. Original: http://images.matt-russell.com/ZScreen/SS_24-05-2010_08.19.57.PM.png With Recycle Bin: http://images.matt-russell.com/ZScreen/SS_24-05-2010_08.19.27.PM.png I’ll take a look and see what’s possible. I keep my taskbar on the left side of the screen and you can grow or shrink it by just clicking and dragging it. I know you can do the same when it’s at the bottom of your screen however I unlike keeping the taskbar on the left or right where you can customize the size (width) of the taskbar, on the bottom it’s either normal size or 2X normal width… You can also see it in your screenshots, it’s not as noticeable because you have the Always Combined option on, but if you compare the two you’ll see it. It looks worse by the fact that the buttons are no longer centred in the taskbar, while the Start Button and system icons are. I’m unfortunately very OCD about that sort of thing. Comment Name * Email *
Δ Save my name and email and send me emails as new comments are made to this post.