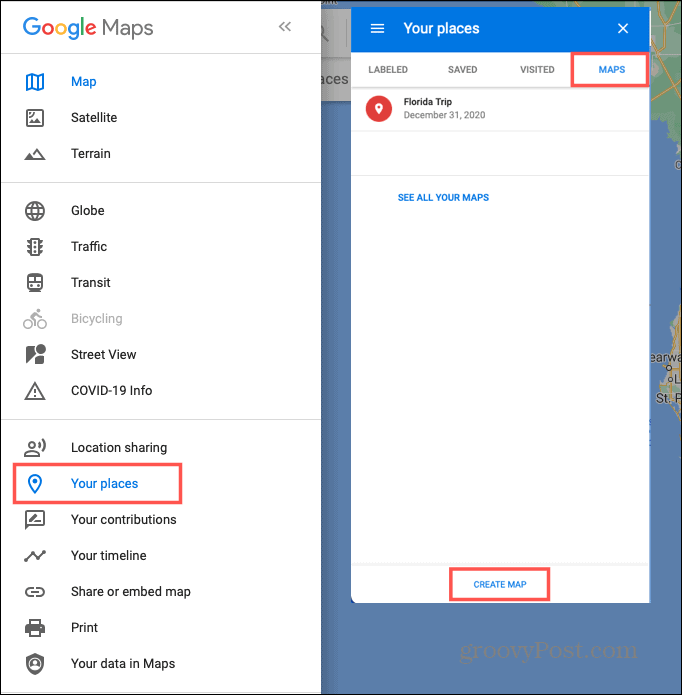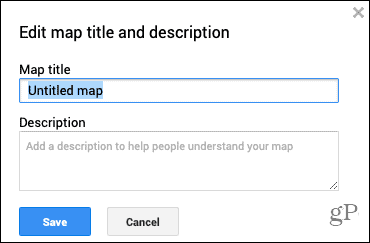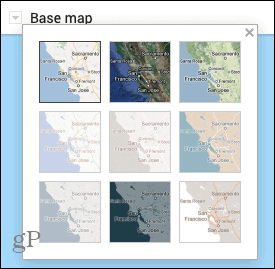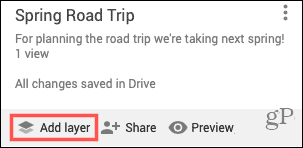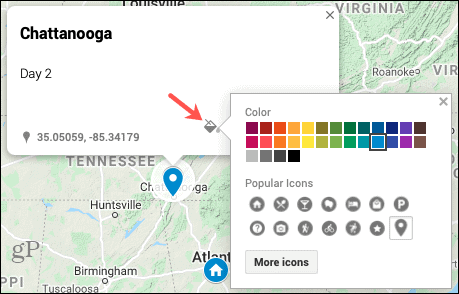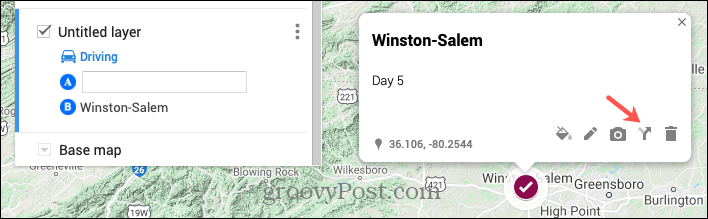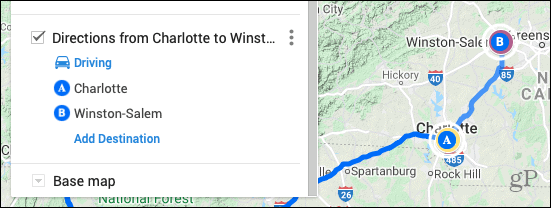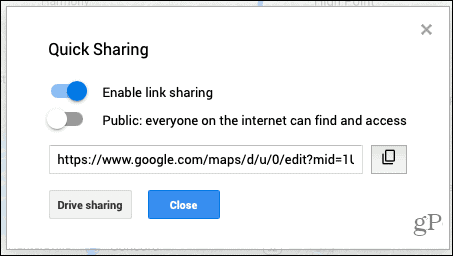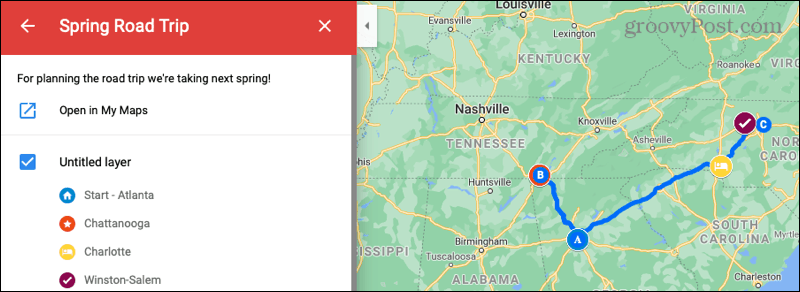We’ve shown you how to plan a hike with Google Maps, so now we’ll walk you through planning your next road trip. With your starting spot and destination, stops along the way, and a handy way to share your travel plans, let’s get to it!
Creating Your Map
The Google Maps site offers a convenient feature called My Maps. This is what you’ll use to plan your road trip.
A new browser tab will open ready for you to start making those plans. Your map will be saved automatically and accessible in Google Maps and Google Drive.
Adding a Title and Description and Picking a View
By default, new maps are named Untitled Map, but what fun is that? Click the default name on the upper left. A box will open for you to give your map a title and optionally add a description. Click Save.
You can also choose the type of map view you want to use. In the box on the top left, click Base Map. Select from one of nine map views including Satellite, Terrain, and Simply Atlas.
Planning Your Road Trip
Now that the base of your map is ready, it’s time to start adding the locations. You can use the plus and minus buttons on the bottom right to zoom in and out. And simply drag the map to move it around.
Using Map Layers
Google Maps offers layers to organize your travels and all maps start with just one layer. Layers are helpful for calling out certain types of locations. For example, you can use a layer to show all restaurants and another for hotels along the way. For this how-to, we’ll start with just one layer. But as you’ll see, new layers will be created automatically when you add directions (below). You can also add one of your own by clicking Add Layer on the top left.
Marking Your Spots
Navigate to the first place you want to mark for your trip. This can be your starting spot or another location if you prefer. In the toolbar at the top, below the search box, click the Add Marker button. Your cursor turns to a crosshair symbol.
Click the place on the map you want to mark and a box will pop open for you to add details. You can label the location by name or description by clicking the arrow next to the name. Add the details for the spot and click Save.
Optionally, you can use colors and icons for each place you mark. Click the marker and then the Style icon in the small window. If you click More Icons at the bottom, you’ll see a window with tons of icons you can use for all sorts of locations.
You can continue to add markers for all your planned stops the same way. And keep in mind, you can add markers for places you want to visit within the towns like attractions, eateries, or resorts. Then, style them with colors and icons to make them more meaningful when viewing the map.
Getting Directions
You can easily map out the directions from one marked spot to another. This can be from city to city or business to business, whatever works best for your trip.
Using Directions Layers
You’ll notice that each Directions layer is a separate piece of the trip which is handy for expanding those specific areas.
Click Add Destination within a layer to add another stop.Rearrange the order of the stops by dragging and dropping them in the destination list.Edit or remove a stop by selecting it and clicking the Pencil (edit) or X (delete).Change the mode of transportation by clicking Driving and choosing from Bicycling or Walking.View the step-by-step directions by clicking Layer Options (three dots) and picking that option.
Other Helpful Tools
The toolbar at the top of the map, below the search box, contains a few other tools you may find helpful.
Undo and Redo icons are on the far left.A Select Items tool comes next for selecting items.The Add Marker tool is there to add more spots.Draw a Line lets you quickly create a driving, biking, or walking route.Add Directions will pop another layer into the trip for directions from the currently selected location.The Measure tool lets you measure distances and areas.
Previewing and Sharing Your Map
When you finish mapping out your road trip in Google Maps, you can see a Preview of it in My Maps. Click the Preview button on the top left. You’ll also see the Share option to the left of Preview. When you’re ready to share your map, click Share and then Enable link sharing and make the map Public per your preference. You copy a link to it by clicking the Copy button on the right of the link.
For Drive Sharing, click that button and then add people or groups to share the directions for the trip.
Viewing or Editing Your Map
You can revisit your newly created map anytime and make additions or edits to it. Go back to the spot you originally created the map. In Google Maps, click Menu > Your Places > Maps.
View the map: Click its name.Edit the map: Click Open in My Maps.Print the map: Click the Map Options button (three dots) on the top right of the edit screen and choose Print Map.
Easily Plan a Road Trip with Google Maps
If you’re ready to gas up the car, pack in the kids, and head out on the open road for your next trip, check out Google Maps for planning your routes and stops. And for more, take a look at how to use AR navigation with Google Maps too! Comment Name * Email *
Δ Save my name and email and send me emails as new comments are made to this post.
![]()