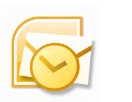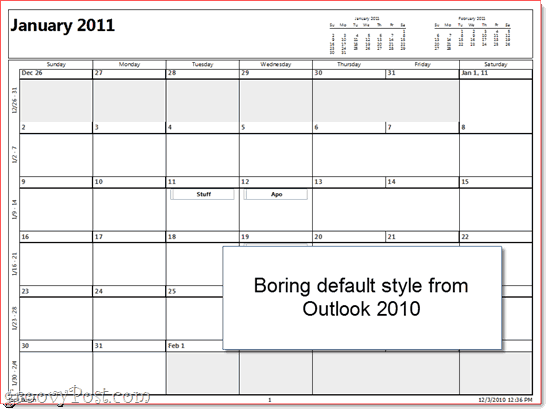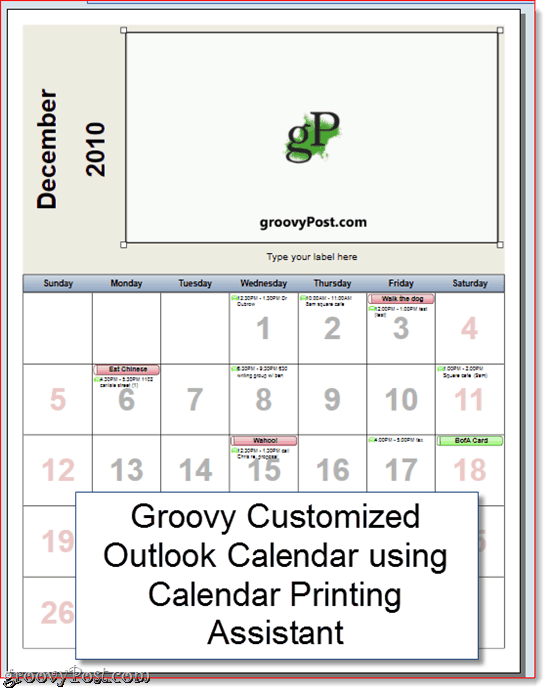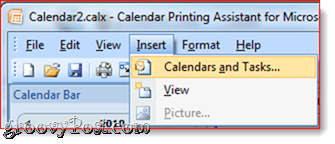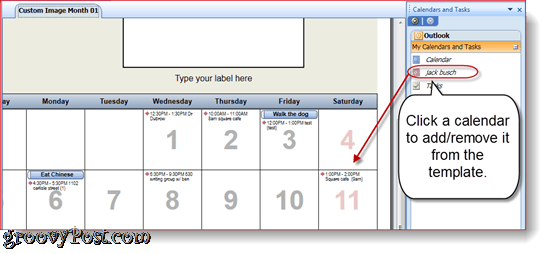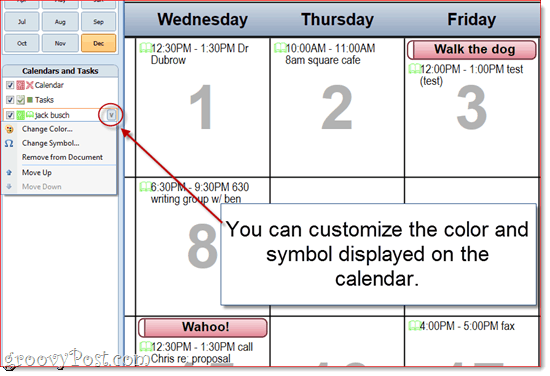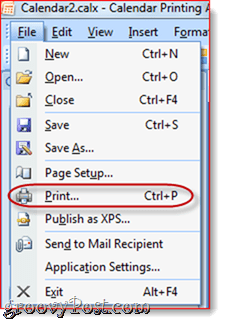Besides that, you can also get a much groovier looking calendar than if you printed directly from Outlook. For example, here’s a boring print off from Outlook 2010:
And here’s a much nicer looking one, replete with a custom image and overlain calendars.
Here’s how you can get better looking calendars from Outlook 2010 and Outlook 2007:
Step One
Download the Calendar Printing Assistant from the Microsoft Download Center. You’ll notice that it calls itself the Calendar Printing Assistant for Outlook 2007, but it works fine for Outlook 2010. Close Outlook and install it.
Step Two
Launch Outlook 2010 once the Calendar Printing Assistant is done installing. Next, launch the Calendar Printing Assistant, which you’ll find in Start > Programs > Microsoft Office > Microsoft Office Tools.
Step Three
You can begin by choosing a Template from the pane on the right. This will plot your Outlook calendar onto a customizable template that’s much prettier than the bland style that Outlook uses natively.
Step Four
Add additional calendars to your template by clicking the Insert menu and choosing Calendars and Tasks…
Step Five
This reveals the Calendars and Tasks pane. Click on a Calendar to add it to your template. You’ll see the events interspliced into the calendar preview in the main window. As you can see, they’ll be color coded appropriately. (Note: You must already have added the calendar to Outlook for it to show up in the Calendar Printing Assistant.)
Step Six
Customize the color of the text and the accompanying symbol in the panel on the left.
Step Seven
When you’re done customizing, click File and choose Print…
This tutorial just scratches the surface of Calendar Printing Assistant. There are tons of other customization features in Calendar Printing Assistant. Play around with them to create something truly groovy. As for your issues loading Outlook calendars, I had some trouble at first, too. But when I launch Outlook 2010 BEFORE running the Calendar Printing Assistant, they usually show up. Also, Calendar Printing Assistant only works for Outlook 2010 32-bit version. Some very nice layouts in Calendar Printing Assistant. Only drawback is that is does not allow you to further customize – i.e. add pictures, change font, recolor, etc… Still very useful, but for cases where i need full control i still have to use Wincalendar (converts Outlook Calendar to MS Word & Excel – with support for Overlaying). In case anyone is interested see here: http://www.wincalendar.com/Outlook-Calendar-Import.htm Maybe try re-installing the printing assistant Thank you. http://blogs.technet.com/b/rtopken/archive/2010/06/25/cpao-editing-the-calendar-grid-part-2.aspx The entire tutorial starts here: http://blogs.technet.com/b/rtopken/archive/2010/06/24/editing-calendar-printing-assistant-templates.aspx Different sections are here: http://blogs.technet.com/b/rtopken/archive/tags/calendar+printing+assistant+_2800_cpao_2900_+template+editing/ Here is the xml code (hope it shows up correctly): Hope this helps someone out there… Comment Name * Email *
Δ Save my name and email and send me emails as new comments are made to this post.