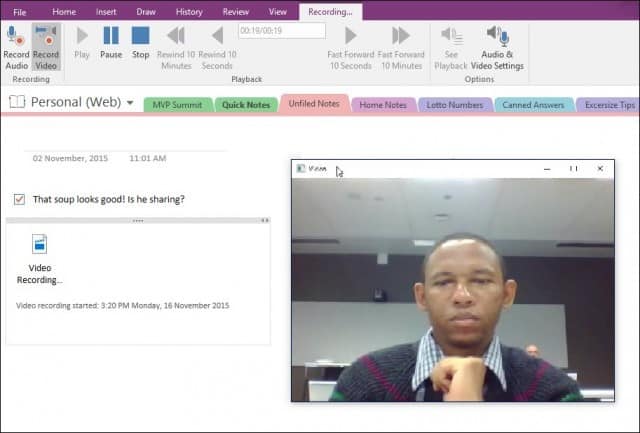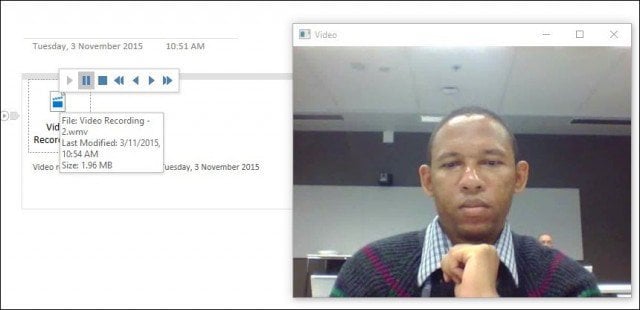Record Audio or Video with Microsoft OneNote
First, you need to have the OneNote desktop or Universal app installed; you can download it for free from Microsoft here. Once you have OneNote installed, fire it up. Another task I would suggest you complete is to set up a Microsoft Account, so you can have access to your OneNote sections on virtually every device platform, including OS X, iPhone or iPad, Android, Windows Phone, or OneDrive, and keep them synced.
OneNote can be a handy tool if you regularly attend meetings, classes, or lectures. If you don’t see yourself in that group, OneNote can capture information from other sources. You could use it to capture events such as a football game if you are a coach. Or even recitals, trips/vacations, and create a scrapbook if you wish. For this article, we will look at two specific features of OneNote, recording audio and capturing video.
Record Audio
Meetings tend to involve a lot of oral communication; capturing information by handwriting or typing can be boring and tiresome. With OneNote, all you need to do is use the Record Audio function. Audio is automatically captured and stored within a OneNote Section. Here is how you do that: Click the Insert tab, and in the Recording group, select the Record audio button.
OneNote will begin recording audio. You can monitor the length of the audio from within the contextual Audio & Video tab within the Playback group. Click Stop when you are finished.
To playback, the audio you recorded, point your mouse next to the clip file in the section and click Play.
Record Video
Recording video is just as easy. Click the Insert tab and click the Record video button.
You can monitor the recording from within the contextual Audio & Video tab. If you want, you can even pause the recording (same for audio), so if something confidential/off the record is being discussed, you can leave that out and resume recording.
When you are ready to playback your video, hover the file icon in the section, then click the Play button on the context menu.
If you would like to export your audio or video recording from OneNote, right-click the file, click Save As, and choose where you would like to save it.
OneNote is certainly a powerful and robust tool if you want to capture information beyond plain text files. Do you use OneNote? Leave a comment below and let us know. Lillie Anyway, thanks for your reassurance that it does, in fact, exist. Comment Name * Email *
Δ Save my name and email and send me emails as new comments are made to this post.
![]()