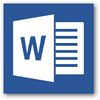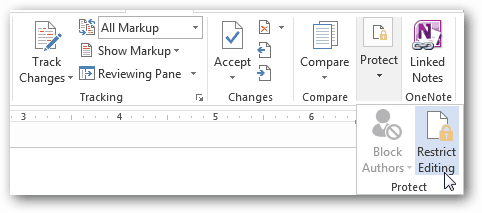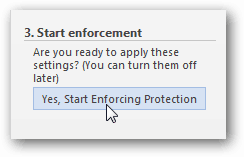In most cases, it’s useful to just to use the Track Changes feature to monitor what’s being changed in a document. But sometimes you need to lock down the document further. Here’s how. In Word 2013 open up the Review tab on the Ribbon.
Then select Protect and the Restrict Editing button.
Formatting Restrictions in Word 2013
There’s two different types of restrictions that you can place on document editing. The first involves styles and formatting. This is the more minor of restrictions, and only prevents changes to the way that a document looks. In the formatting restrictions window there are a lot of different options to choose from. For the most part, this set of restrictions isn’t hugely important. If you’d like to learn more about styles in Microsoft Word, this short and free Microsoft course will help you out.
Editing Restrictions in Word 2013
The second type of restriction that you can place on Word documents are those related to overall editing. As said earlier, for most collaboration projects it is simply enough to enforce “Tracked Changes.” However, when needed, such as when working with a tutor, you may want to only allow comments on a document. And when creating corporate documents you may want to only allow users to add to embedded fillable forms. For the most extreme circumstances there is the option to make the document Read only, and no changes can be retained.
Once you’ve decided which restrictions that you want to employ, click the “Yes, Start Enforcing Protection” button to apply this security to the document. You’ll be prompted to set up a password, or opt for User authentication.
The password route is the simplest way to go, and as a result, the restrict editing sidebar will immediately change. Instead of options, you’ll see what permissions are allowed and a “Stop Protection” button which allows you to enter the password and unlock the document.
If you opt for User authentication you’ll likely see the error: This can be fixed by enabling IRM on the computer, and full documentation on that process is available for that via technet. Unfortunately, the instructions on technet can be a bit confusing to the average user – so stay tuned for a groovypost guide on this in the near future.
I have created some forms with restricted editing which work well when opened in word on a PC. However if I email the form, when the recipient opens the document/template on their mobile device all restrictions are gone. Comment Name * Email *
Δ Save my name and email and send me emails as new comments are made to this post.