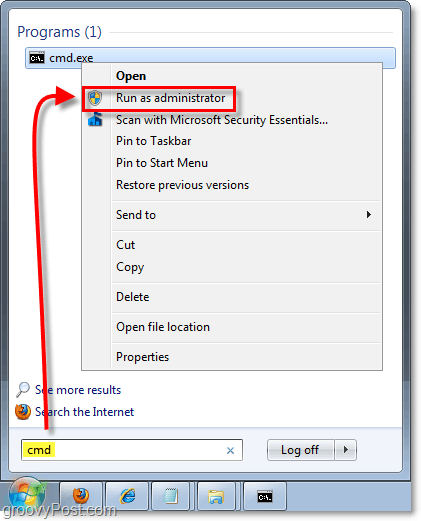Earlier this week we looked at power management in Windows 7. This article will follow up on that same topic by checking in on the efficiency of your power settings. The report will help you isolate power hungry components and tell you where all of your energy is going. This knowledge is helpful for people running Windows 7 on laptops since battery life is always something on the mind. To ensure accurate results, make sure you don’t have any programs running that usually wouldn’t be running when your computer is just sitting idle. Let’s get started on generating a report! 1. Click the Windows Start Orb, and then Type cmd into the search box. Next Right-Click cmd.exe that appears in the program list; in the context menu Click Run as administrator.
2. In the command prompt, Type powercfg –energy and Press Enter to start the diagnostic. It will take 60 seconds to complete. Once the diagnostic finishes Type energy-report.html into the command prompt to view the HTML report file:
3. You’ll see the diagnostic report; you can decipher what kind of message it is by its background color. Pink = Error Yellow = Warning White = General Information
All done! Alright, well hopefully you aren’t like me and had a massive report to sort through and figure out. But going through all of the errors and warnings can significantly improve your power efficiency and enhance battery life for laptops.
![]()