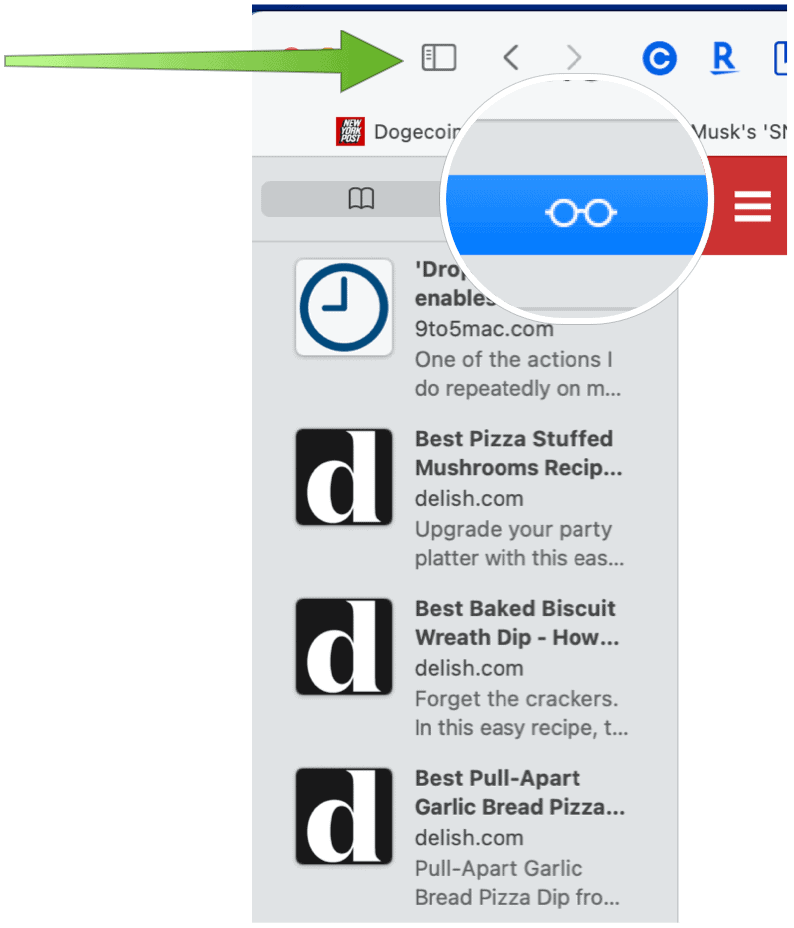There are various reasons to save articles for later viewing. The most obvious is being unable to take the time to read it now. Read later solutions are also ideal for offline viewing. You might also want to save articles for research or to collect.
Apple Reading List
Apple’s native Reading List solution is convenient and easy to use. The tool is ideal for anyone who only uses Apple products since it’s already baked into Safari for iPhone, iPad, and Mac. It’s less useful, however, if you use both Mac and Windows products, for example, or iPhones and Android-based devices since it’s not yet available on non-Apple devices. A great alternative is the free Pocket app.
Using Reading List on Mac
There are two ways to add a webpage to your Reading List. First, you can move your pointer over the Smart Search field, then click the One-Step Add button on the left side of the field. You can also Shift-click a link on a webpage to add the linked page.
To show or hide your Reading List on Mac, click the Sidebar button in the toolbar. Then, click the Reading List button at the top of the sidebar. To hide the list, click the Sidebar button again.
To save a Reading List page for offline viewing, right-click on it from the sidebar, then select Save Offline. Swiping left over the page will do the same thing. To remove a page from the sidebar, right-click, then choose the Remove Item option. You can also swipe left over the page summary and click Remove. Or, swipe all the way to the left until the page summary disappears.
Among the things you can do when viewing a webpage from the Reading List:
Search your Reading List: Enter text in the search field above the list of page summaries. You may have to scroll to see the search field.Read the next page in your list: Keep scrolling when you reach the end of a Reading List page—no need to click the next page summary in the sidebar.Hide pages you’ve read: Click the Unread button above the list of page summaries. Click the All button to show pages you’ve read in your list. You may have to scroll to see the buttons.Mark a page as read or unread: Control-click the page summary in the sidebar, then choose Mark as Read or Mark as Unread.
Save Articles to Reading List on iPhone/iPad
Managing and viewing webpages on Reading List on iPhone and iPad is somewhat similar to the steps you take on Mac. To add new web pages to the list in mobile Safari, tap on the Share icon, then click on Add to Reading List.
To view items on the Reading List, tap on the Bookmarks icon, then choose Reading List. Tap on the webpage you’d like to read. To delete, swipe left and chose Delete.
Reading List items are automatically restored on iCloud for offline viewing. If you want to turn this option off, go into the Settings App, then choose Safari. Untoggle Automatically Save Offline. Looking for more iPhone solutions? Check out some of our newest articles, including How to Unlock iPhone When Wearing a Mask and How to Add Weather in Outlook Calendar for iPhone. Comment Name * Email *
Δ Save my name and email and send me emails as new comments are made to this post.
![]()