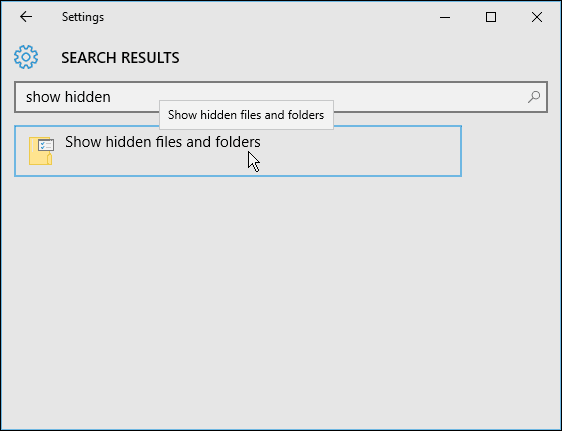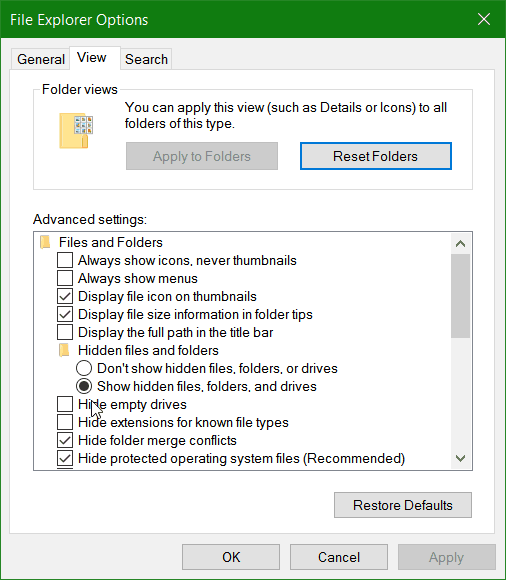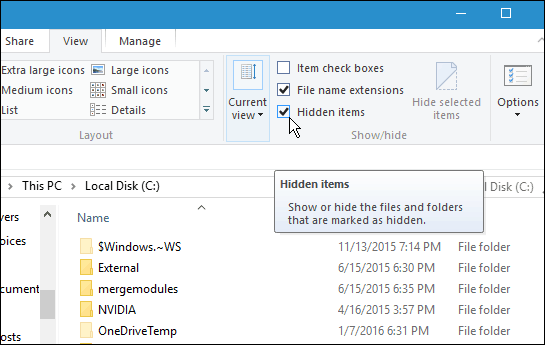This is not a new practice in Windows 10 by any means. Certain files and folders have been hidden in all previous versions of Windows.
Show Hidden Files & Folders in Windows 10
It’s easier to get to the File and Folders options than it was with Windows 7. Of course, as with all things Windows, there are multiple ways to get to a particular spot. But here, I’ll show you how to do it using the Settings app, which is destined to be the new Control Panel from previous versions. Launch the Settings app, and in the Search field, start typing: show hidden files and folders. By the time you get to “hidden,” you should see the result appear.
The File and Folder options dialog that you’ve seen in previous versions of Windows opens to the View tab. From there, select “Show hidden files, folders, and drives” and click OK. Here you can also make hidden system files appear, but unless you’re troubleshooting or need to get to something deep in Windows 10, I recommend leaving them hidden.
Here’s a look at the Settings app in the upcoming Windows 10 Anniversary Update (due this summer), where I’ve set the new Dark mode.
Viewing Your Hidden Folders
If you use the steps shown above, hidden files and folders will always show up. However, you can use File Explorer to unhide them in a particular directory when needed. On the Ribbon, select the View tab and then check Hidden items in the Show/hide section.
This is a good tip to know when you need to access those hidden files and folders to do something. For example, if you want to save Windows 10 Spotlight lock screen pictures, you need to access hidden folders. For more on using files and folders in Windows 10, please read our article on managing files and folders with File Explorer in Windows 10. Kent Comment Name * Email *
Δ Save my name and email and send me emails as new comments are made to this post.
![]()