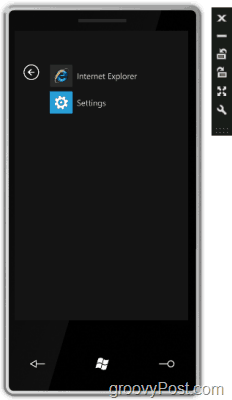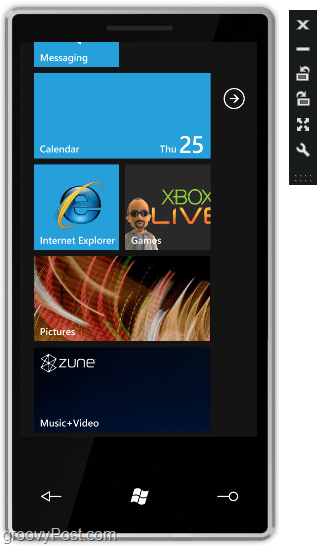Well, Microsoft isn’t one to be left in the dust, and they are trying to prove that with their latest Mobile OS – Windows Phone 7. And ya know what, after playing a bit with it, I like. I might even go so far as to say it could be a game-changer if Microsoft can execute on it. Now I know what your thinking “Really? Is Windows Phone 7 that good?” You don’t need to take my word for it. You can test out Windows Phone 7 from the comfort of your own Office chair. Yup, no need to go out and buy the phone. That’s right, with the release of the Windows Phone 7 developer tools, you can fully test out the Windows Phone 7 OS on your PC.
Download and Install the Windows Phone 7 PC Preview
The first thing to do is to download the SDK package; the initial download is an installer/downloader that is only 3.2MB in size, but the package it will pull from the net is much larger. The installation process is relatively straightforward. Just start up the downloaded executable and click Next a few times. The installer will download all of the necessary components during installation, so if you have a slow Internet connection you might want to grab a snack. It’s a 304MB package, and even after that, the installation takes a good 20-30 minutes. Ten minutes into the installation you’ll be prompted to do a required system restart, once you restart it you can walk away and let it finish.
Once the download completes, you can launch the program from the installer or use the Start Menu as I’ll show below.
How To Run The Windows Phone 7 Emulator
- Click the Windows Start Menu Orb and type in visual studio. From the list click the Microsoft Visual Studio 2010 Express for Windows Phone link.
Visual Studio will open up; here is where developers can start immediately creating applications for the platform. To do this, we have to create a faux project. 2. Click New Project.
In the New Project window, select Windows Phone Application and Click OK.
Now that we have a project open Click the Debug menu and select Start Debugging.
There you go. Now you can test out the basic features of Windows Phone 7; the only thing is at this point there isn’t a lot you can do other than test out some settings and Internet Explorer.
The good news is the XDA-developer forums have an unlocked version that will let you use ALL of the Windows Phone 7 features, and I’ll show you how to use it below. Not sure why Microsoft tried to hide it. How To Test All of the Features in Windows Phone 7 5. Download the Unlocked WM70Full.bin from xda-developers. Alternate Download Mirror [via Google Docs] 6. Once you finish downloading the 73.4MB file, Right-Click WM70Full.bin, and Select Cut.
Next browse to the following folder in Explorer: Paste the file into this folder. To paste you can use the right-click context menu or the Windows shortcut key Ctrl+V. *If you are on 32-bit then lose the (X86.)
Now to open the fully Unlocked Windows Phone 7 all you have to do is drag and drop WM70Full.bin onto XDE.exe and viola!
Once you perform the drag and drop, Windows Phone 7 Emulator will open, and you’ll have full access to all of the available features.
One thing to keep in mind while testing out this preview is that your mouse Wheel will be emulating the reaction of a touch screen. Usually, it would react to your finger on it, so movements won’t be as fluid as they will be with a real touch screen.
Have some fun testing out the Windows Phone 7. Report back here on what you liked or disliked and if you think it would swing you away from the iPhone. Comment Name * Email *
Δ Save my name and email and send me emails as new comments are made to this post.
![]()