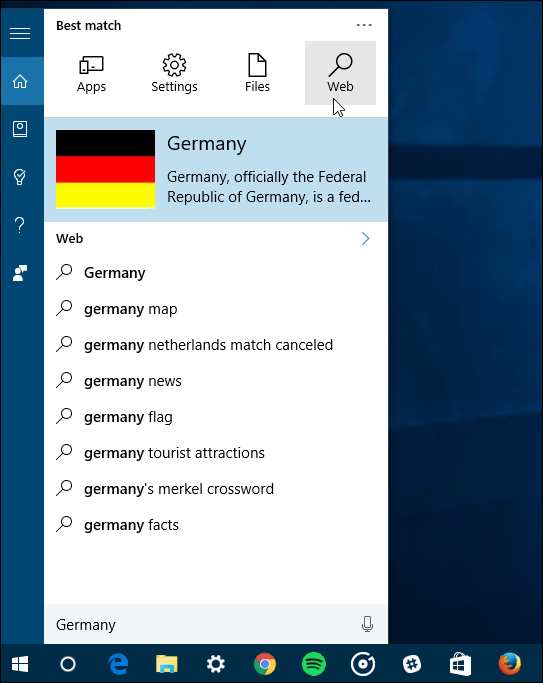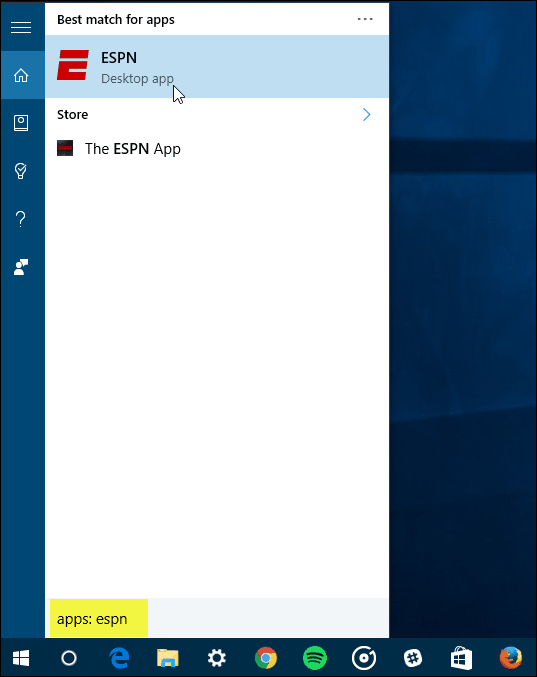Windows 10 Search Filters
First, if you’re new to Windows 10, there are a couple of ways you can kick off a search. Either click the Start button and start typing your query. Or, type what you’re looking for in the Cortana search field. If you hid the search box to save Taskbar space, click on the Cortana icon first and then start typing. At the top of the search box, you’ll notice a menu button (ellipsis icon). Click on it to show four different options filter options to filter your results between Apps, Settings, Files, and the Web.
If you’re a keyboard Kung-Fu practitioner, you can type in what you’re filtering. Just type in what you want to find after the colon. For example, you can type: apps: “query”, settings: “query”, docs: “query”…etc. These tips tie into the article we wrote: Windows 10 My Stuff Search Feature Finds Items in OneDrive and Connected Drives. So, hopefully, combining both these tips will help when you’re Windows 10 search to find specific items.
Improving Search
As Windows 10 continues to get Cumulative Updates, new features, and improvements to search, we’ll be sure to cover them as they develop. Also, Windows 10 search can be customized in other ways. For more, check out some of our other articles on the subject listed below.
Disable Web Search Results in Windows 10Make Cortana Search Google Instead of Bing in Windows 10
Help with finding the Search Box would be appreciated. HELP. But I did not know this before my old machine (having a valid Windows 10 Pro license) burnt out (overheating issues) – now it only gives the bios (does not boot) So had no option but to upgrade motherboard, cpu and ram – but use the same hard disks and (it booted up fine) – but says windows is not activated. thanks Jeevan Comment Name * Email *
Δ Save my name and email and send me emails as new comments are made to this post.
![]()