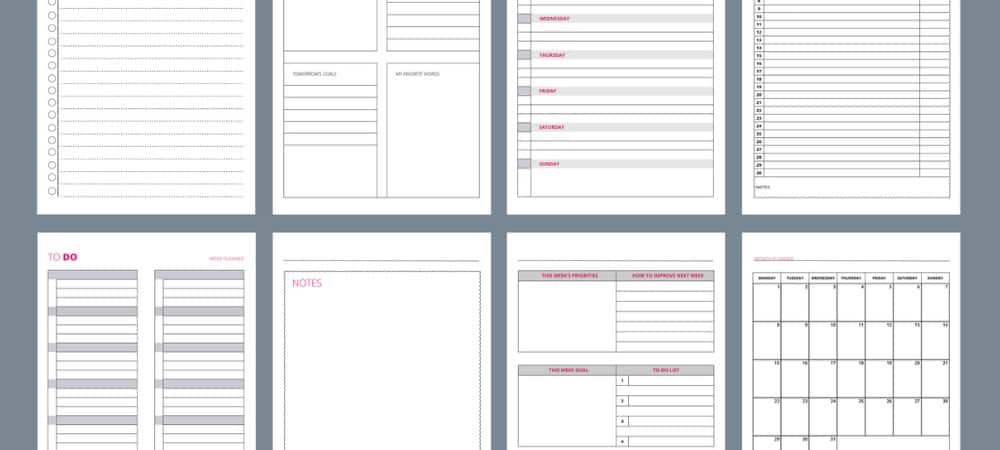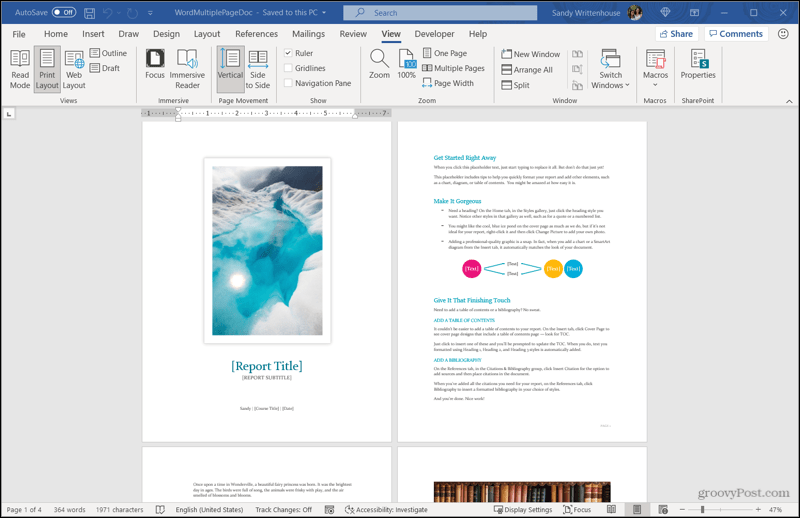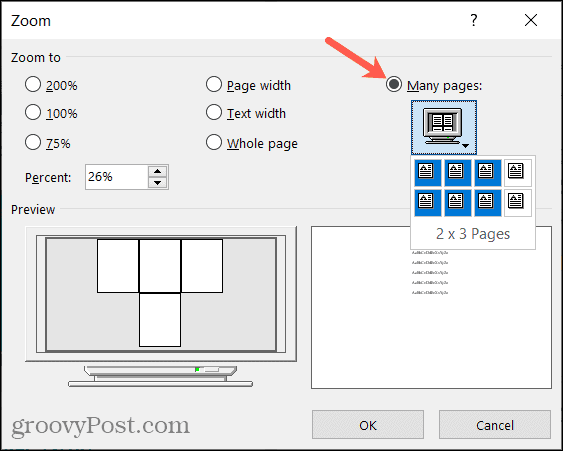One on hand, Word on Windows lets see two pages at once using the side-to-side view. However, this feature doesn’t currently exist for Mac users. On the other hand, maybe you want to see more than two pages at a time. The solution to both? Multiple page view. While the feature does have a limitation on Mac, it is available for macOS in addition to Windows. And with it, you can see and scroll through many pages at once, here’s how it works.
How to Enable Multiple Pages in Word
You can turn on the multiple page view in Microsoft Word the same way on both Windows and Mac.
Your document will instantly change to display more than one page at a time. You’ll see them in a grid-like format. You can then continue to work on your document while in this view.
How to Set the Number of Pages to Display
On both Windows and Mac, the number of pages that display in each row will automatically adjust as you resize the Word application window. For instance, you may see two pages in each row but if you enter into full screen view for Word, you may then see four pages in each row (depending on your monitor size). In addition, Word on Windows lets you select the number of pages you want to display in each row yourself. So if you prefer to see only two pages no matter how large the application window, it’s doable.
Your document will then adjust to the number of pages you set for each row. Keep in mind that if you select, say, four pages per row and you shrink the size of your Word window, you may see less than four. Unfortunately, you do not currently have this same option in Word on Mac using the Zoom button or any other. This is the previously mentioned limitation. What you can do; however, is set the view to two pages. Go to View > Zoom in the menu bar and select Two Pages in the pop-out menu.
Exit Multiple Page View in Word
If you prefer to revert to seeing just one page at a time, it’s a simple button-click. On the View tab, click One Page in the Zoom section of the ribbon.
You can then use the Zoom or 100% button in the ribbon or the Zoom slider in the Status Bar if needed.
It’s All About Your Desired View
There are plenty of times and types of documents where a view of multiple pages in Word can be beneficial. In addition to our examples of a report or essay, you might create a brochure, newsletter, portfolio, or set of greeting cards where you’ll appreciate seeing multiple pages at once. For other helpful Microsoft Word tutorials, take a look at how to rearrange pages or how to combine document revisions. Comment Name * Email *
Δ Save my name and email and send me emails as new comments are made to this post.
![]()