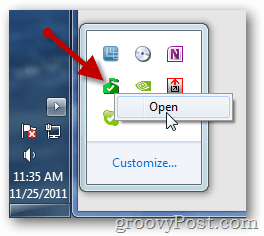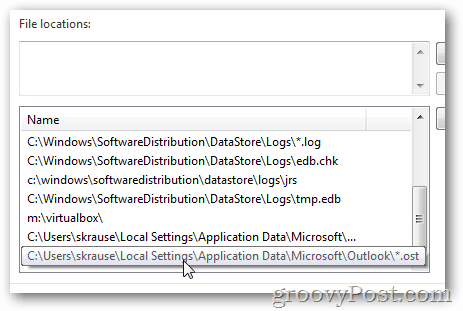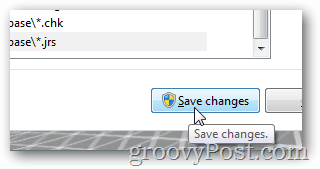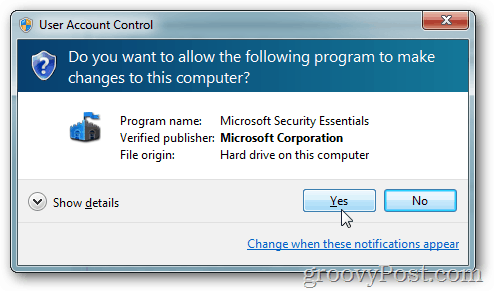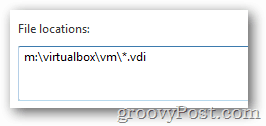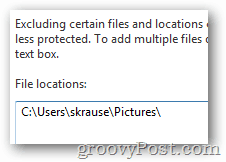When it comes to keeping your computer secure, installing a modern Anti-Virus application is a basic first step to building any new PC. What people don’t realize however is Anti-Virus (AV) applications, if not configured properly can both degrade PC performance and and corrupt important systems files. Today I’ll show you the files and folders to exclude from AV software to protect and optimize Windows. Although the steps below are specific to Microsoft Security Essentials, if you’re running a different AV software package, you can still go into the app and fairly easily find the exclusion settings. Warning before you begin: Although I recommend the exclusions I outline in this article, please keep in mind that by adding any AV exclusions to your system, you are increasing the attack surface to malicious users and software. Use these recommendations at your own risk. Ok, disclaimer over…
Windows System Files
Start things out by right clicking the Security Essentials icon in the notification area of the taskbar and click Open.
Click the Settings tab.
Click Excluded files and locations.
This is where MSE allows us to configure what files and locations are excluded from the AV Scan engine. Start by adding a few recommendations by Microsoft and exclude the AV scanning for the Windows Update and Automatic Update database and log files. Click in the File locations box and type: c:\windows\SoftwareDistribution\Datastore\datastore.edb Click Add when done.
Repeat the process for the following files: c:\windows\softwaredistribution\datastore\logs\edb.chk c:\windows\softwaredistribution\datastore\logs\tmp.edb c:\windows\softwaredistribution\datastore\logs*.jrs c:\windows\softwaredistribution\datastore\logs*.log
Next we will exclude Windows Security files. According to Microsoft, if these are not excluded from AV applications, Windows Secure files and databases can become corrupt. Exclude the following paths: C:\Windows\security\database*.edb C:\Windows\security\database*.sdb C:\Windows\security\database*.log C:\Windows\security\database*.chk C:\Windows\security\database*.jrs
Microsoft Outlook
If Microsoft Outlook is installed, exclude all .PST and .OST files to improve performance and prevent them from getting corrupted. Exclude the following paths obviously replacing my username with your own. C:\Users\skrause\Local Settings\Application Data\Microsoft\Outlook*.ost C:\Users\skrause\Local Settings\Application Data\Microsoft\Outlook*.pst
Click Save changes to save our progress up to this point.
If prompted by the UAC, click Yes.
If you’ve saved your .PST and .OST files to different locations, exclude those locations or exclude all .PST and .OST on the system using the Excluded file types option in MSE. I highly recommend against excluding global files like this however it is possible if you don’t feel like excluding the locations. Under File extensions, Exclude both *.pst and *.ost and Click Add. Save Changes when Done.
Virtual Machine Files
If you have any virtual machines on your box, exclude the virtual image or virtual hard disk files. Due to their size, allowing AV to scan these files will significantly impact PC performance and AV scanning time.
Personal Media
A lot of people have thousands of songs and photos on their systems. If you store these files in specific locations, I recommend excluding these folders from the scan as well.
Tuning Anti Virus software on a PC correctly takes time and sometimes a little research depending on what you’ve installed. If done properly, you will significantly improve performance and system stability. If you have any tips for AV exclusions, let’s compare notes. Drop a comment below and share! Comment Name * Email *
Δ Save my name and email and send me emails as new comments are made to this post.