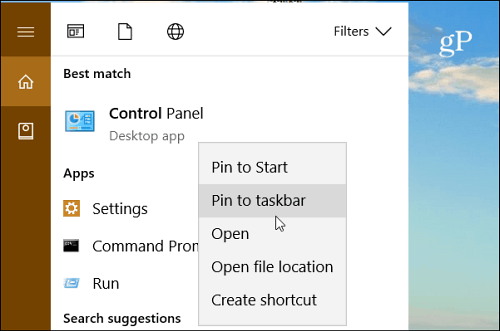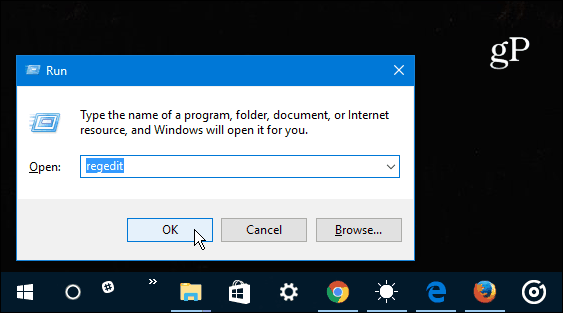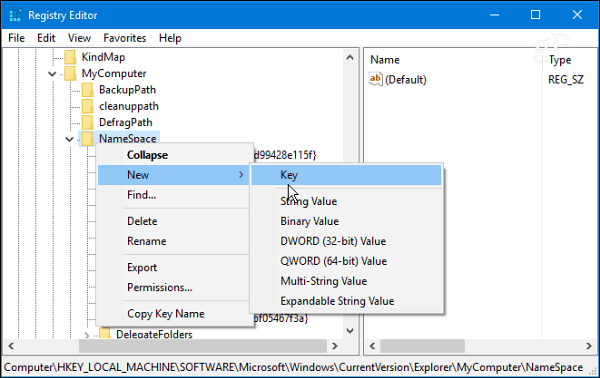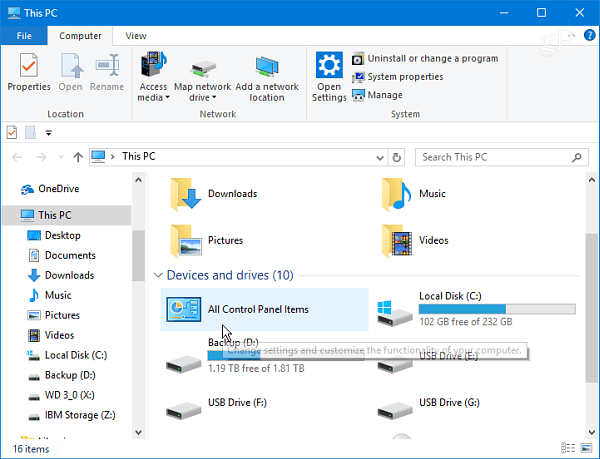The problem is that each time Microsoft issues a major update to Windows 10, the company hides Control Panel deeper into the OS. For example, in previous versions, you could find it in the Quick Access Menu or in File Explorer — but no more. Sure, you can find it via the Start menu. But not everyone uses Windows the same way and would prefer to open it by clicking an icon. Whether you’re on the desktop or working in File Explorer, here’s how to make sure you have easy access to Control Panel.
Create Taskbar Shortcut
Hit the Windows key and type: control panel and right-click the result at the top and select Pin to taskbar.
The cool thing about having Control Panel on the taskbar is you can access various utilities via the jump list. You can also pin items you use most to the top of the list.
Add Control Panel Shortcut to File Explorer
If you would like access to the Control Panel in File Explorer, you can do that, too. It just requires some tweaking of the Registry. Hit the keyboard shortcut Windows key + R to open the Run dialog. Then type: regedit and hit Enter or click OK.
Now navigate to the following location: HKEY_LOCAL_MACHINE\SOFTWARE\Microsoft\Windows\CurrentVersion\Explorer\MyComputer Right-click the NameSpace key and create a new Key.
Enter in one of the following names for the key depending on the view you want it to open as.
Category View (which is the default): {26EE0668-A00A-44D7-9371-BEB064C98683}Large Icons View: {21EC2020-3AEA-1069-A2DD-08002B30309D}
For this example, I’m using the large icons view. Close out of the Registry when you’re done and the changes will be applied without a need to restart. Open up File Explorer to This PC and you should see the Control Panel button under Devices and Drives.
Right-click the icon and pin it to Quick Access so you always have it available no matter where you are in File Explorer.
Note: This process works with Windows 10 Creators Update and the upcoming Fall Update (the current Insider builds anyway). However, since Microsoft is treating Windows as a Service and updating it at such a rapid pace, the traditional Control Panel might end up being killed off entirely. Until then, this makes accessing it easy from the taskbar or while you’re working in File Explorer. Do you find yourself using the traditional Control Panel a lot in Windows 10 or do you get everything you need from the Settings app? Leave a comment below and tell us your thoughts. The question is – which option does the user prefer, and which one will Microsoft remove or make unusable first. My process for a shortcut was – start up the facility (right-click start and select it) Use the explorer window’s up arrow to go up a level or select (top right) view by category The window now shows the 8 categories Up to the next level ( the desktop) and it shows the entry in the right-hand pane of file-explorer Right click and create a shortcut (on the desktop) I then move that to the folder of shortcuts to the apps that I have on the desktop – and can access via the pop-up, (no drop-down anymore) toolbar that I have on the right-hand end of the taskbar. And – the pop-up bars show the latest added items at the bottom of the list – so it can be an easy way to get at whatever you did last in the particular folder you have setup as a toolbar I find Desktop and Programs are useful ones – programs especially as it automatically expands to show the full name of the entry – so with apps that have long names, you can see which is the exe to run the app, and which has uninstall as the last part of the filename. In any case, until such time that MS stops the abilitity to use apps such as Shell Classic Start Menu, I will happily continue using it this way. I do not like the new Start Menu as done in Windows 10 I get it. Perhaps these those methods will help you. 1 – Click Search Box > Type Control 2 – Windows Key + R > Type Control Both are quick ways to get into the legacy control panel on Windows 10. Microsofts arrogance to continually change primair elements in there o.s. is just generally stupid. In my days as a IT support engineer I learned many command line commands by head to start windows admin functions, simply to avoid changed gui structure. These commands have the advantage that they still stay the same over all windows versions. When you were supporting all windows versions there really was no choice. Going schizophrene or learn the command line alternatives by head (cmd , services.msc , ncpa.cpl, control.exe, compmgmt.msc (start admin screen). Stuff like that. Now 10 years later, if a new windows version comes out the first thing I do is finding out how I can manipulate it and let it stop working for Micro$oft and let it start working for me instead. Crazy. Really. crazy. I will not open the privacy suggestion discussion here, just daily using it as a pro is already a trap. Companies are selecting IT pro’s on the newest microsoft engineering certificates which cost like $5000 each single one. Can you imagine it is handy to change a complete gui every couple of years? Under the hood is stays the same crap. (including virusses, dirty installers etc) Take you advantage in that. Or, try linux. It gives you so much piece and rest once you have passed the learning curve and stop being afraid for the command line. Windows keeps you stupid. That is the technical point of view of most pro’s. But that is not fair to normal users. People should be able to use a machine as in the old days. You buy it, you own it. That principle has been lost after the 20th century. Comment Name * Email *
Δ Save my name and email and send me emails as new comments are made to this post.
![]()