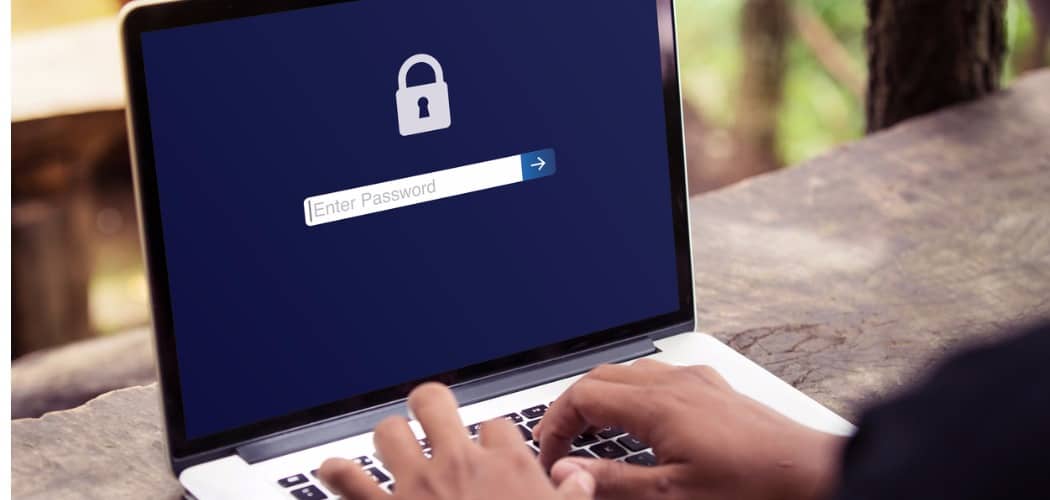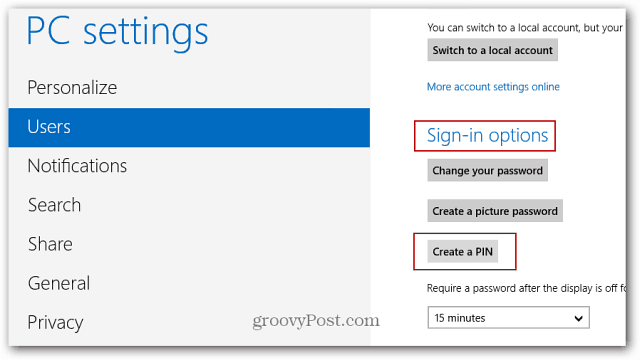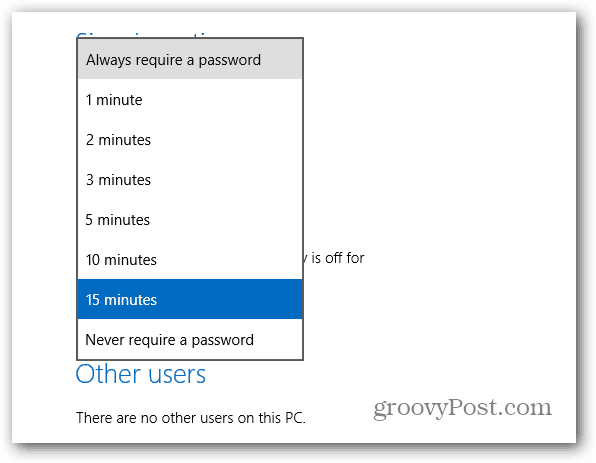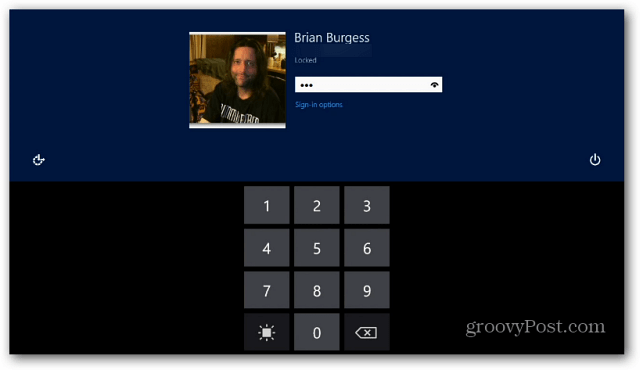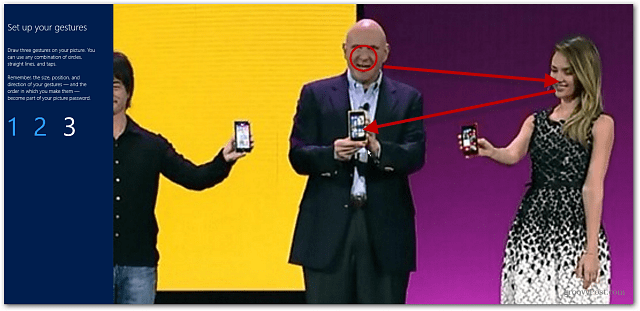Create a PIN Login for Surface
Note that Microsoft Surface RT, a light version of Windows 8, is no longer supported by Microsoft. Pull up the Charms bar and tap Settings. Then tap on Change PC Settings.
On the next screen, tap Users, and under Sign-in Options, tap Create a PIN.
Next, you’ll need to type in your current Windows Account Password and tap OK.
Next, type in the four-digit PIN you want to use for logging in and tap Finish.
After creating your PIN, select the amount of time that passes before your PIN is required. If you’re using the Surface in a busy environment, you’ll probably want to set it always to require it. Or, if you’re alone, you can set it for more time to pass so you don’t always have to type it in.
Now when you log in, you just need to type in your PIN on the keyboard if it’s connected. Or the onscreen keyboard when just using it as a tablet.
You can also use a picture and use touch gestures to unlock the Surface. Check out our article on how to create a picture password to learn how to set it up.
Making sure you have a password set up for the Windows lock screen is important on a workstation or laptop, and even more so on the Surface or other tablets running Windows RT. Personally, I don’t use the picture password and opt for the PIN sign-in option. But it’s definitely up to you, and it might be more fun to use the gestures to log in. Just don’t forget the touchpoints you used. Comment Name * Email *
Δ Save my name and email and send me emails as new comments are made to this post.
![]()