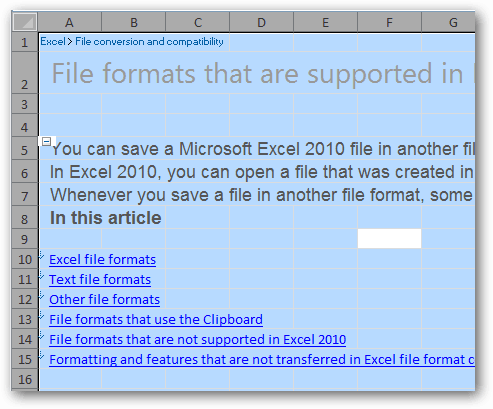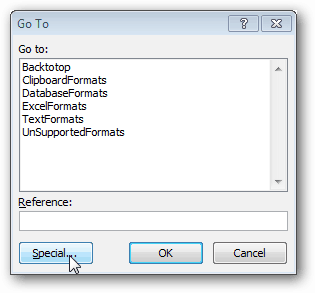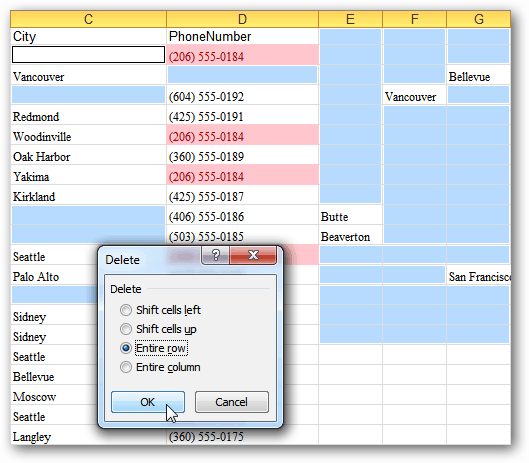Ready to remove those pesky empty cells in Excel? Here’s how to do it. Open your spreadsheet and press [Ctrl] [A] to highlight the entire document. Or highlight just the section of the spreadsheet where you want to remove empty cells.
Now, press F5 on your keyboard. The Go To menu will appear. Click the Special button.
The Go To Special window comes up. Select Blanks and click OK.
Now, Excel will select all blank cells in your document. To get rid of these hold [Ctrl] [-] on your keyboard. The delete window opens. Select Entire Row or Entire Column to shift cells around and remove the empty ones.
Comment Name * Email *
Δ Save my name and email and send me emails as new comments are made to this post.