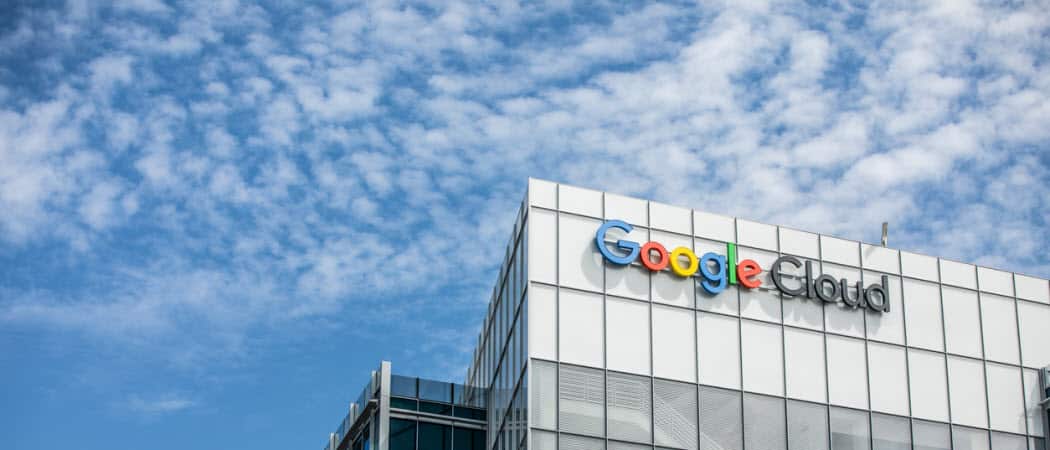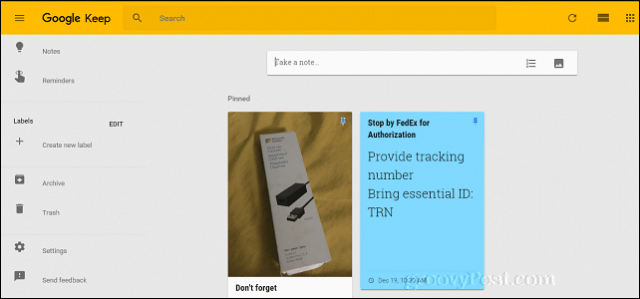Using Google Keep for iOS
Google Keep is a free download from the Apple iTunes Store. It works on iPhone, iPad, and iPod Touch. Initially, my intention was just to review Google Keep, thinking I had no use for it. But something strange happened along the way: I started using it all the time. Google Keep starts out with a blank slate; a simple interface anyone can get the hang of quickly. Using a sticky notes approach, users can tap the Take a note field box at the bottom, which brings up a blank note template. From there, all you have to do is enter a title and a detailed description. Just like the Android version, Google Keep includes a To Do List option too, which lets you quickly check off completed tasks. I wish there were an option to convert a standard notes list into a To Do List though—users will just have to settle for copying and pasting. Notes are not limited to just text; you can create visual reminders by capturing a photo, too. Jack recently covered a similar workaround for calendar appointments. You can add some intelligence to your notes to make them easy to remember. Options include: making your note a reminder, adding color labels, sharing it with a contact, making a copy, and adding collaborators.
Reminders
When making a reminder, you can choose from Keep’s defaults—Morning (8 am), Afternoon (1 pm), Evening (6 pm) and Night (8 pm)—or enter a custom time. It would be nice if Keep would let you customize the presets, or suggest a time of day based on your past reminders (some activities which require going into town happen around 10:30 AM for me). For now, you have to keep plugging it in as a custom reminder, unless your daily routine conforms to Keep’s defaults. Another nice feature is the option to add a location to your reminder, which uses Google’s robust mapping platform to pop up reminders when you are in the vicinity; that’s a cool feature.
Notes
Google Keep also utilizes your iPhone’s mic so that you can create audio notes. Tap the microphone in the main UI then begin speaking. I was impressed by its accuracy and ability to translate my dictation to text without error. Captured audio can be played back or modified using any of the mentioned options such as color labels, date and time. Users can customize how their notes appear in the main UI; you can change the layout of your notes using list view or the default tiles. The ability to search notes is also available, with filtered options for reminders, recordings, places or labels. Notes can also be prioritized by pinning them at the top of the screen. For such a simple app, Google Keep packs a lot of power to keep you using it (no pun intended). The variety of options for capturing notes and convenient ways to customize your notes make it a must-have on my home screen. What probably sets Google Keep apart is the reliability of the platform powering it. Notes are automatically synced across devices, and you can access them from the web too.
Conclusion
By contrast, I tried using the built-in Notes app that comes bundled with iOS but the unreliability of iCloud when it came to keeping things synced, left me disappointed. OneNote at times can feel too heavy, and its reliability with syncing is not that great either. Evernote is popular but has limitations for its free version. I was impressed when I went to the Google Keep website, logged in with my Gmail ID and saw all my notes appear, leaving me feeling delighted and worry free even if I left my phone; I can confidently access my notes anywhere. If you haven’t tried Google Keep, check it out and tell us what you think in the comments. Comment Name * Email *
Δ Save my name and email and send me emails as new comments are made to this post.
![]()