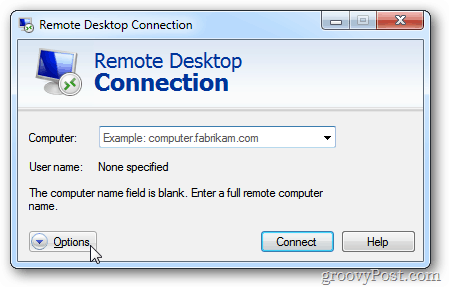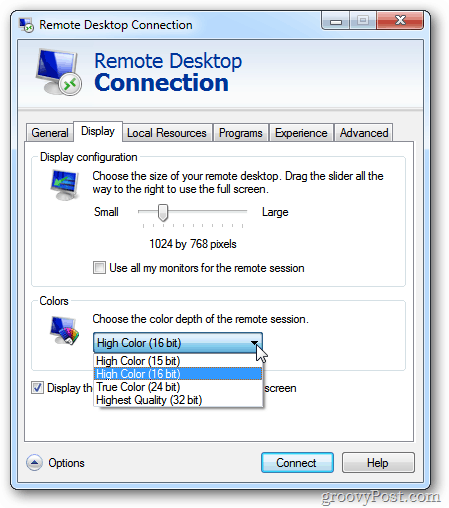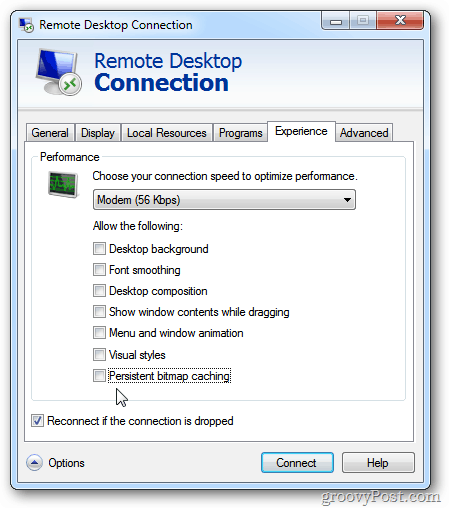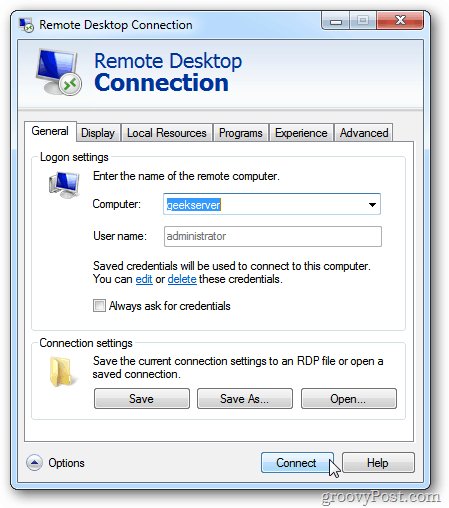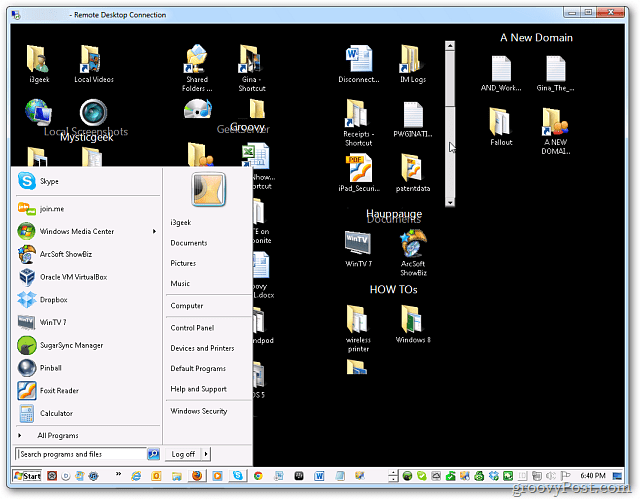Note: This should work with other versions of Windows and other operating systems you’re working with. Keep in mind your results will vary depending on the speed of your network and internet connection.
Speed Up Remote Desktop Session on Windows
After you have Remote Desktop enabled. Start a new RDP session and click Options.
Next, click the Display tab. Slide the Display Configuration to a smaller size. Under Colors, select High Color (16 bit). Now click the Experience tab. Uncheck all of the settings to optimize performance. Or select Modem (56 Kbps) from the dropdown menu.
Select the computer you want to remote into and click Connect.
Your Remote Desktop session won’t look as glamorous as having the display settings turned up, but it will make for a faster and more fluid, and responsive experience.
This is especially handy on slower networks and older Windows systems. -Steve gP Founder Comment Name * Email *
Δ Save my name and email and send me emails as new comments are made to this post.
![]()