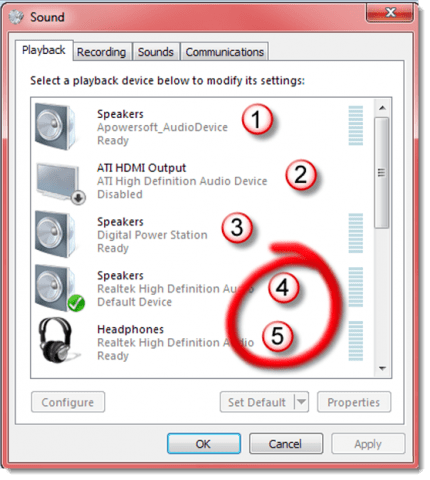But first click the loudspeaker in the Windows system tray and click open the playback devices’ dialog box. Right click on any of the devices listed there and make sure that both “Show Disabled Devices” and “Show Disconnected Devices” are checked. Close the box that has those two options by clicking outside it. Now count your output devices, including disabled and disconnected, and remember the numbers of the two you want to be able to switch between. In the example here, I need to control a set of speakers in position 4 and the headphones at 5. Add those numbers to the “Source1=” and “Source2=” lines, and that’s it. You can do more by assigning hot keys to switch the sound sources and set up a bunch of controls you’ll never use. Just save the .ini file, run switchsound.exe, and the icon you see to the left will appear in the system tray. Next time the family’s yelling at you because your speakers are too loud, just click the icon and don your headphones. When everyone’s gone, another click will bring you back into full-blast rock ’n’ roll glory. Soundswitch works with Vista and Windows 7. There’s an older version for XP. in order to listen to the headphone the monitor speaker has to be given in the input, i guess any solution I also agree totally with your last statement. Thanks. In the end, I just put a shortcut to mmsys.cpl on my quick launch bar. That brings up the list and I switch the default. Not ideal, but only a couple of clicks. Just wondering if my only option is to purchase a swtich for both headphones and speakers to plug into. I currently pull my pc tower out to and switch the plugs over. I do have a front audio jacks, but it appears they dont work correctly. When gaming the people I play with tell me that they have to mute me because of feedback and interference. This doesn’t happen when i plug into the back. Any ideas? – UNcheck the two “Display…” settings in the Playback Devices window. – Set the .exe to run in Win7 compatibility mode. – Use Ctrl-Alt-F12 (default) to switch between devices. The docs seem to suggest that F11 should do this. But that’s what worked for me. Notes: Although the system works (yay!) it does chuck the UI for the Playback Devices up on the screen as it steps through the changes. It is removed afterwards though. A “silent” option would be great! Going through the setup options triggered various playback device testing until I got the right combo above. I hope helps someone. The two UNchecked settings in the Playback Devices should be “Show Disabled Devices” and “Show Disconnected Devices”. Comment Name * Email *
Δ Save my name and email and send me emails as new comments are made to this post.