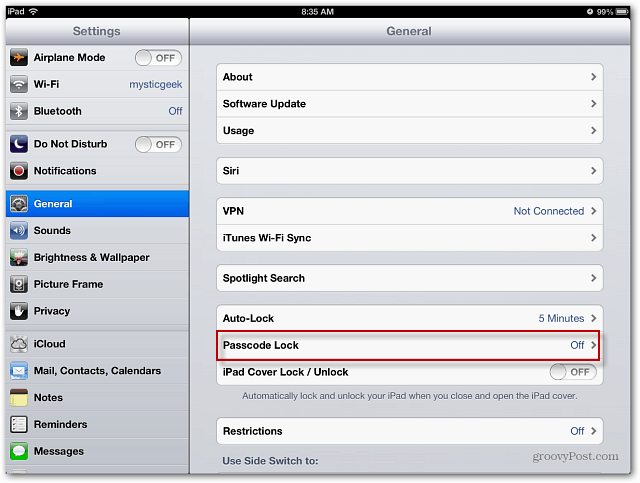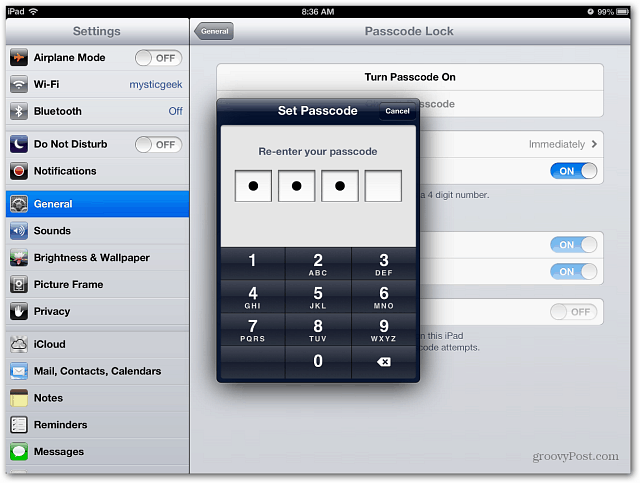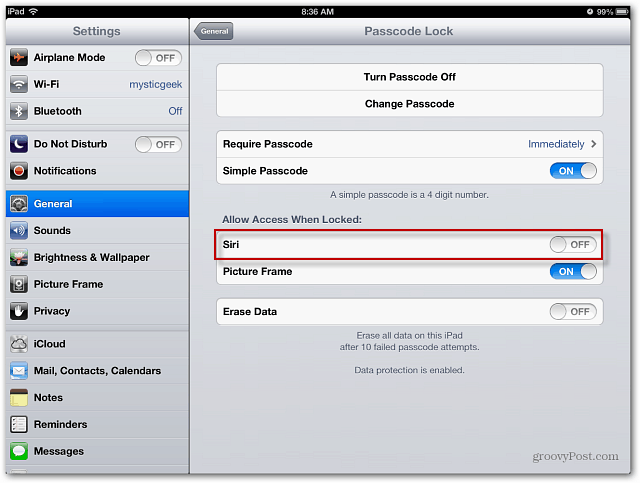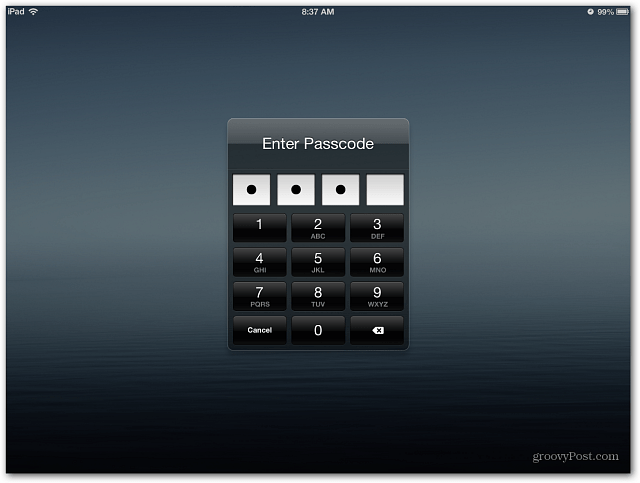First I’ll show you how the new Siri feature works in iOS, then how to disable the feature in Passcode Lock Settings.
Tweet and Post to Facebook from iOS 6 Lock Screen
While at the Lock Screen on your iOS 6 device, hold down the Home button to launch Siri.
Then tell Siri you want to tweet a message or post to Facebook.
Speak the message you want to send, and Siri will send it off.
Disable Siri with Passcode Lock Setting
To disable Siri’s ability to send posts from the Lock Screen, you’ll first need to enable a Lock Screen Passcode. Go to Settings » General » Turn Passcode On.
Type in a passcode to unlock the screen, or if you want to be extra secure, create a strong alphanumeric Passcode.
After setting you Passcode, turn Off Siri’s access when the Screen is locked. While you’re at it, you can also disable the Picture Frame feature too.
Now Siri will no longer be accessible from the Lock Screen.
If you don’t disable Siri’s access, tweets and Facebook messages can still be sent. Even if you set a Passcode for the Lock Screen.
The ability to use Siri to send a Tweet or Facebook post from the Lock Screen is convenient. But if your device is left unattended, it’s very important to turn off its acces. Comment Name * Email *
Δ Save my name and email and send me emails as new comments are made to this post.