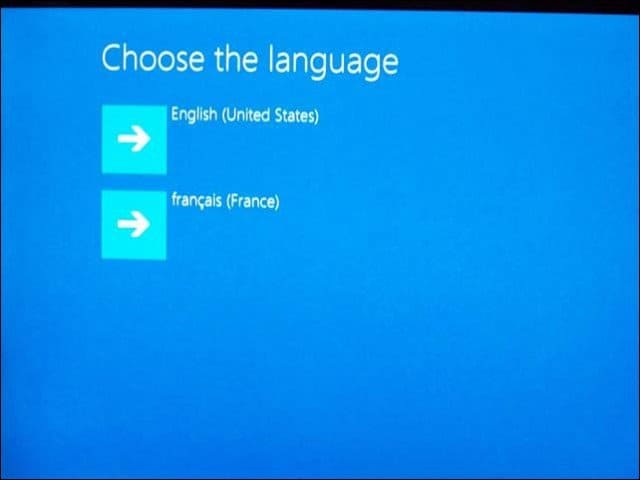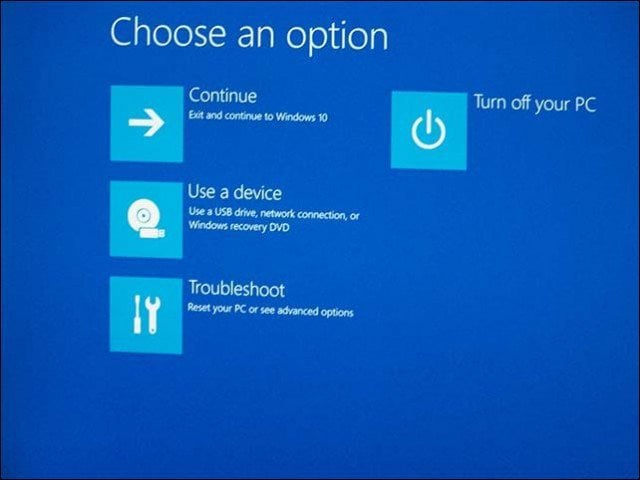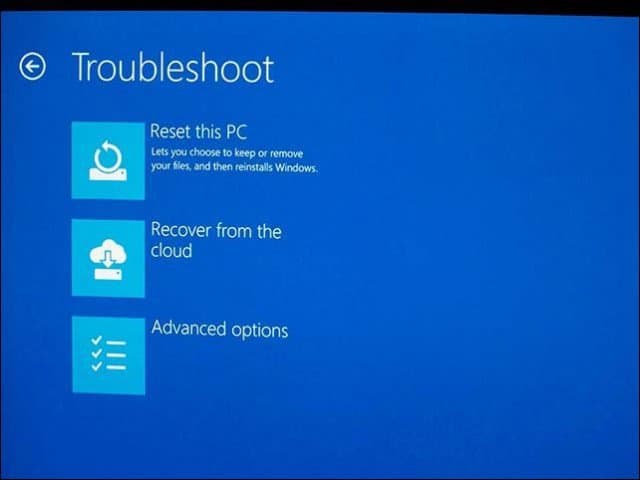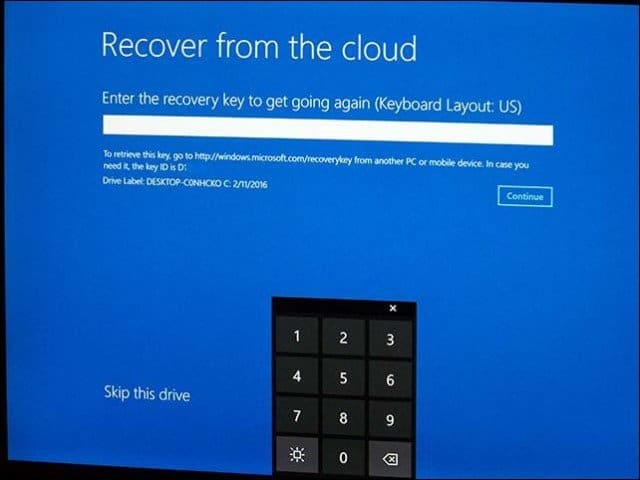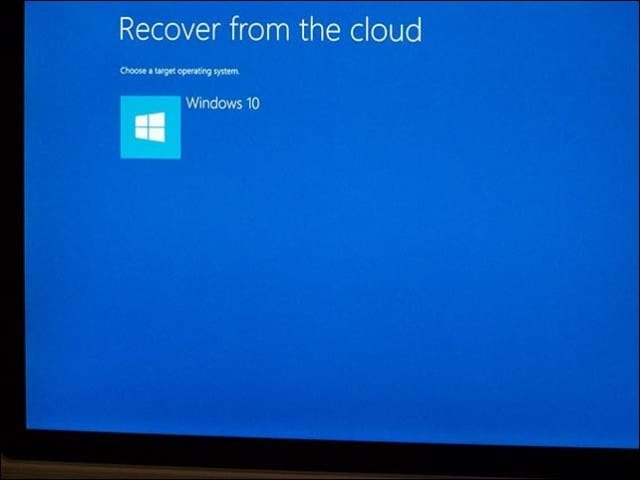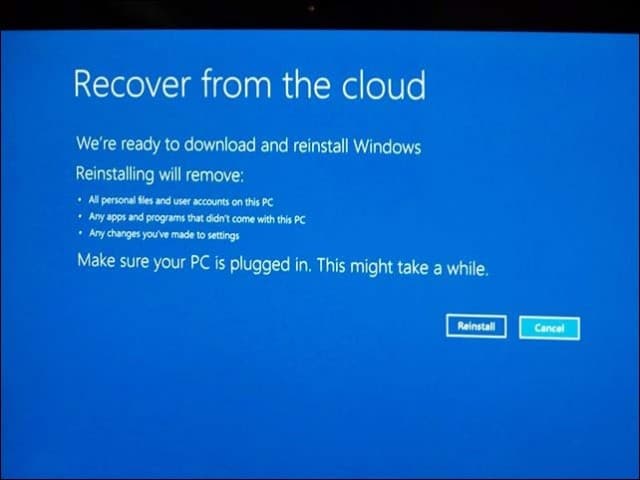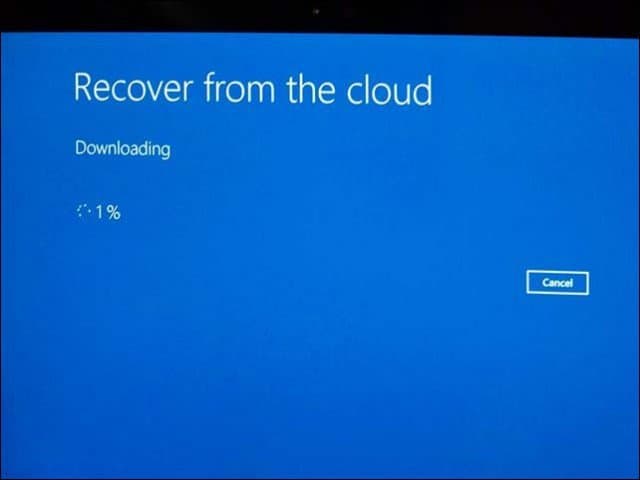Recover from the Cloud is especially handy if your recovery partition is corrupt. Microsoft has not documented the feature anywhere on its official Surface web page. So, we thought we’d show it to you. Microsoft does note, the feature is not exclusive to the Surface devices; OEMs can enable the feature on their systems, too.
Access Recover from the Cloud in Windows 10
The first thing you need to do is boot into the Windows Recovery Environment…a more robust version of Safe Mode. Shut down your device and press and hold the volume down button, and then press the power button to start the device; do not release the volume down button. When the Surface logo appears on the screen, you can release the volume down button. Once booted into the Windows Recovery Environment, work through the onscreen instructions. Choose your language and keyboard layout.
After that, select the Troubleshoot option.
Then select Recover from the Cloud.
If your Surface device is encrypted, enter the recovery key to unlock it then click Continue.
Now select the obvious choice: Windows 10.
Click Reinstall to begin the recovery. This might take some time, so make sure your device is plugged in. Remember, this will do a clean install and wipe the drive of your files, user accounts, apps, and settings.
Then wait while your device is recovered from the cloud. Again, this can take quite a while and each user’s experience will vary.
Some early adopters of Surface Book and Surface Pro 4, have reported needing to perform a Recover from Cloud, in order to have the device function properly. Apparently, out of the box configurations might have issues with Windows 10 image used at the factory. If you bought a Surface Pro 3 preinstalled with Windows 10, the Recover from the Cloud feature might be available on your device, too. MSFT is a joke. No QC anymore. Then I went to this Microsoft page and deleted the Surface Pro 4 from my list of registered devices. https://account.microsoft.com/devices . I’m not entirely sure if this’ll work untill it’s sold. I’m not a computer nerd. Hope this helps. 2) Got the luck and found the exact problem: Taskbar setting “hide in desktop mode” get unchecked when this happens (no reason given) so… I go to Taskbar setting, recheck it and instantly the icons goes back in main display. (no reason given) I never found this solution on the web. Found it on my own by chance few months ago (we can agree: Windows10 sucks) Hope it help Alain Comment Name * Email *
Δ Save my name and email and send me emails as new comments are made to this post.
![]()