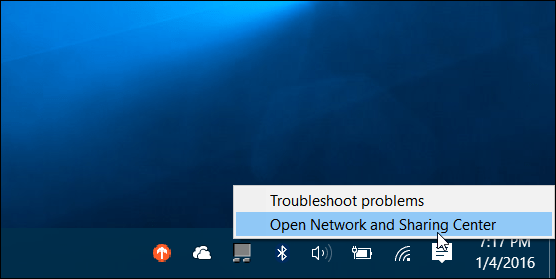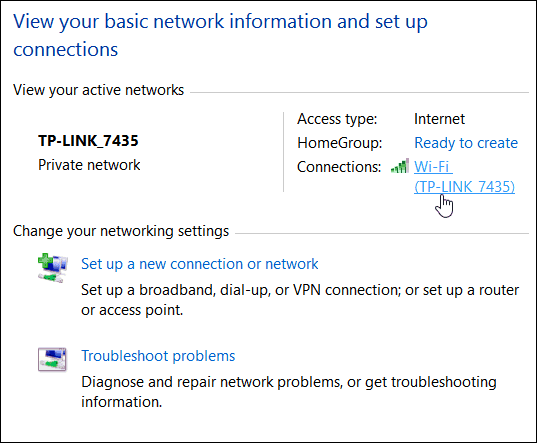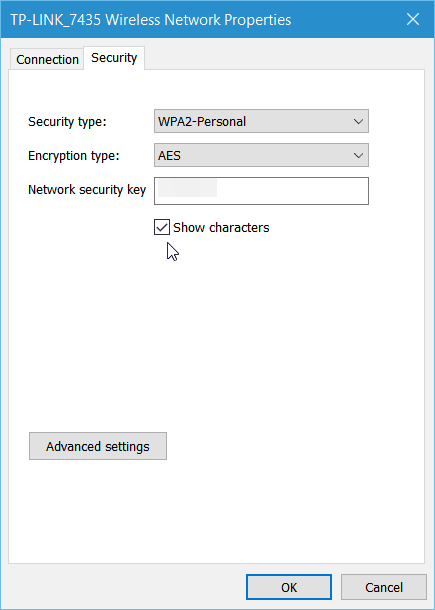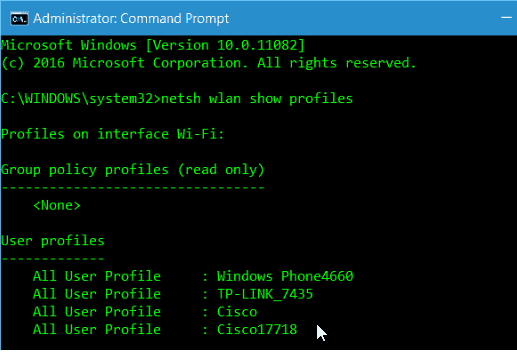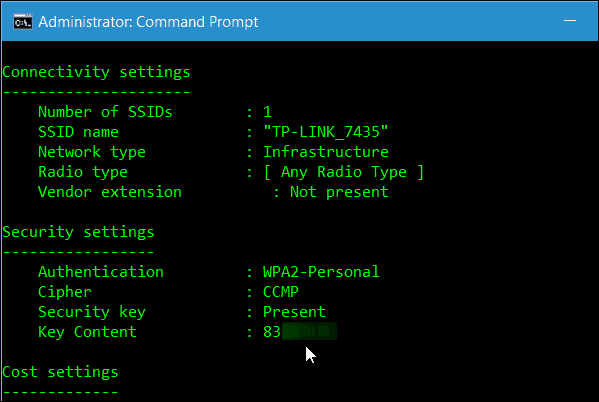Here’s how to find the password for the network that you’re currently using or wireless networks your PC has been connected to previously. Tip: If you’re still running Windows 7 on your laptop and need to find a Wi-Fi password, read our article: How to Recover Forgotten Wi-Fi Passwords in Windows 7Unlike Windows 7, in Windows 10 when you click on the Wi-Fi icon in the system tray you’ll see a list of available networks, but you can’t select their properties.Find the Wi-Fi Network Password Your Connected ToTo find the network password go to Settings > Network & Internet and then select Network and Sharing Center in the Related Settings list.Alternately, you can right-click the Wi-Fi icon on the system tray in the lower right corner and select Open Network and Sharing Center.Then when the sharing center opens, select the network your PC is connected.Next, the Wi-Fi Status windows will open and from there click the Wireless Properties button.Now in Wireless Network Properties select the Security tab and check the box to show characters to reveal the password.Getting the Wi-Fi password is easier to do in Windows 7, but remember, that Microsoft is treating Windows 10 as a service, and future updates are sure to come. If this process changes, we’ll keep you updated.View Saved Wi-Fi Network PasswordsIf you bounce around a lot during your workday and connect to multiple networks, unless you’ve set your PC to connect automatically, it’s quite a chore to remember all the passwords. With a little command line magic, you can find those passwords, too.First, open the command prompt as admin from the hidden quick access menu.When the Command Prompt comes up Type: netsh wlan show profiles Hit Enter and that will bring up a list of the networks you’ve connected to previously — under the User Profiles section shown below.Type: netsh wlan show profile name=Profile-Name key=clearNote that “Profile-Name” is whichever network from the list that you need to know the password.For example, in the screenshot below I typed: netsh wlan show profile name=TP-LINK_7435 key=clearScroll down a bit and under the Security Settings section you’ll see the password listed as Key Content.These tips should help you find the Wi-Fi passwords when you need them without the need for installing a third-party utility.If you have any other suggestions or questions, let us know in the comment section below or join our free Windows 10 Forums for in-depth discussion on all things Windows 10. 4 Comments 4 Comments Jim AutreyThis doesn’t seem to work if the Authentication is not Personal. If it is Enterprise or Open, there is no parameter Key Content. So, hotel connections and your company connections are probably safe from this useful tip.Reply cliff andersenok i have carried out your instructions and found that after Security key present ———————— this next line is blank i.e. no keywhat does this mean?Reply Fahad SoomroThanks, your article is very helpful.Reply Leowhat if you never been connect to another wifi connection. this command is useless. if im right?ReplyLeave a Reply Cancel replyYour email address will not be published. Required fields are marked *CommentName * Email * Δ Save my name and email and send me emails as new comments are made to this post. Related Items:Microsoft, Windows 10
Find the Wi-Fi Network Password Your Connected To
To find the network password go to Settings > Network & Internet and then select Network and Sharing Center in the Related Settings list.
Alternately, you can right-click the Wi-Fi icon on the system tray in the lower right corner and select Open Network and Sharing Center.
Then when the sharing center opens, select the network your PC is connected.
Next, the Wi-Fi Status windows will open and from there click the Wireless Properties button.
Now in Wireless Network Properties select the Security tab and check the box to show characters to reveal the password.
Getting the Wi-Fi password is easier to do in Windows 7, but remember, that Microsoft is treating Windows 10 as a service, and future updates are sure to come. If this process changes, we’ll keep you updated.
View Saved Wi-Fi Network Passwords
If you bounce around a lot during your workday and connect to multiple networks, unless you’ve set your PC to connect automatically, it’s quite a chore to remember all the passwords. With a little command line magic, you can find those passwords, too. First, open the command prompt as admin from the hidden quick access menu.
When the Command Prompt comes up Type: netsh wlan show profiles Hit Enter and that will bring up a list of the networks you’ve connected to previously — under the User Profiles section shown below.
Type: netsh wlan show profile name=Profile-Name key=clear Note that “Profile-Name” is whichever network from the list that you need to know the password. For example, in the screenshot below I typed: netsh wlan show profile name=TP-LINK_7435 key=clear
Scroll down a bit and under the Security Settings section you’ll see the password listed as Key Content.
These tips should help you find the Wi-Fi passwords when you need them without the need for installing a third-party utility. If you have any other suggestions or questions, let us know in the comment section below or join our free Windows 10 Forums for in-depth discussion on all things Windows 10. Security key present ———————— this next line is blank i.e. no key what does this mean? Comment Name * Email *
Δ Save my name and email and send me emails as new comments are made to this post.