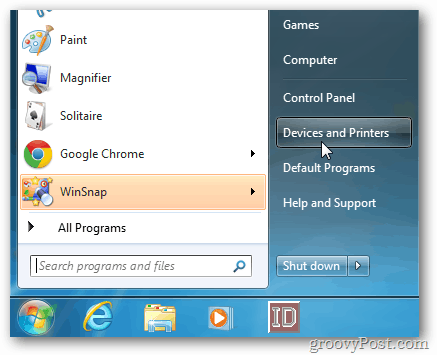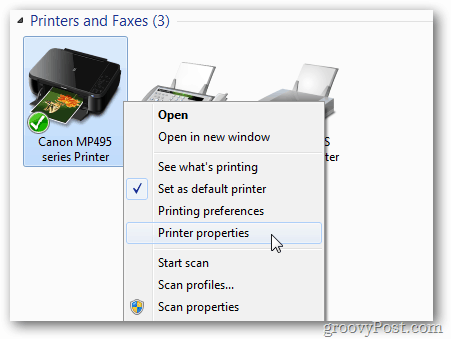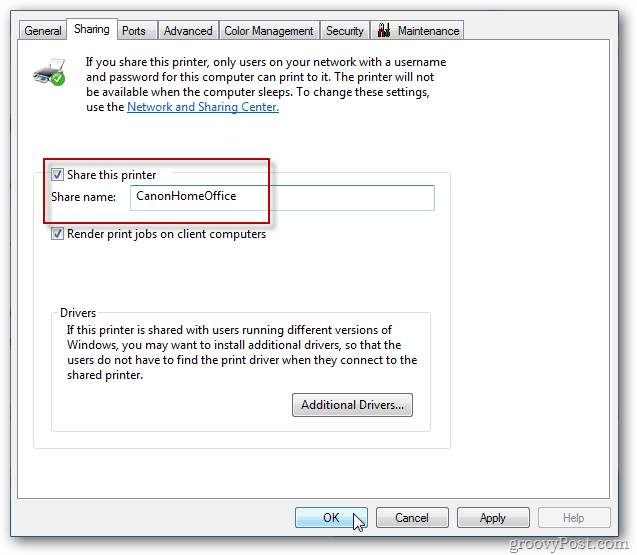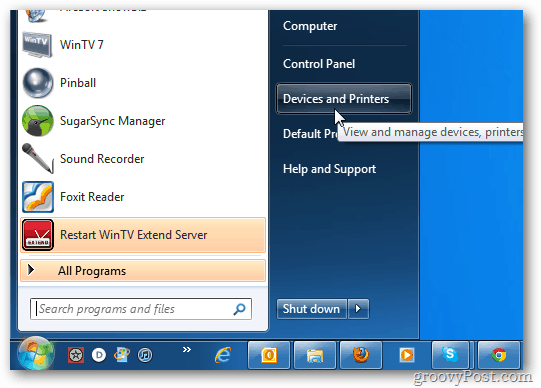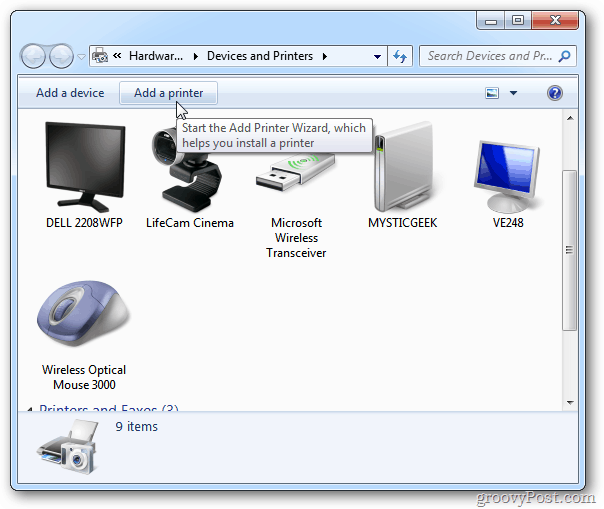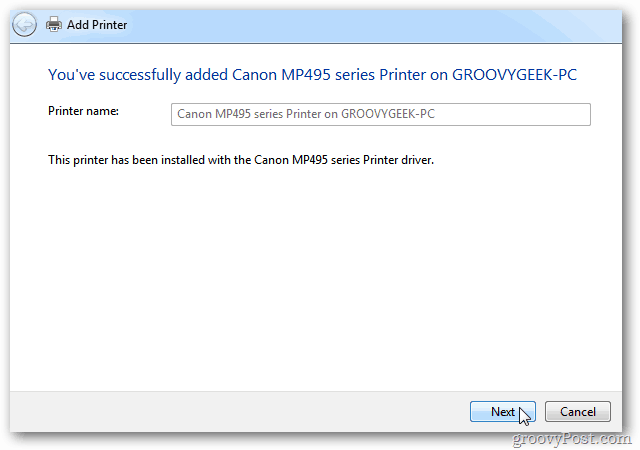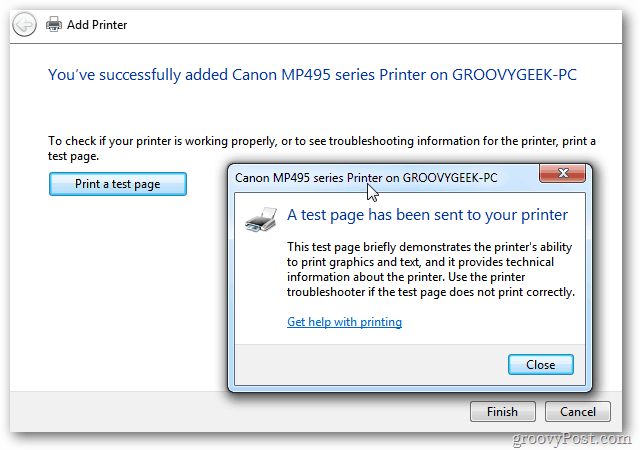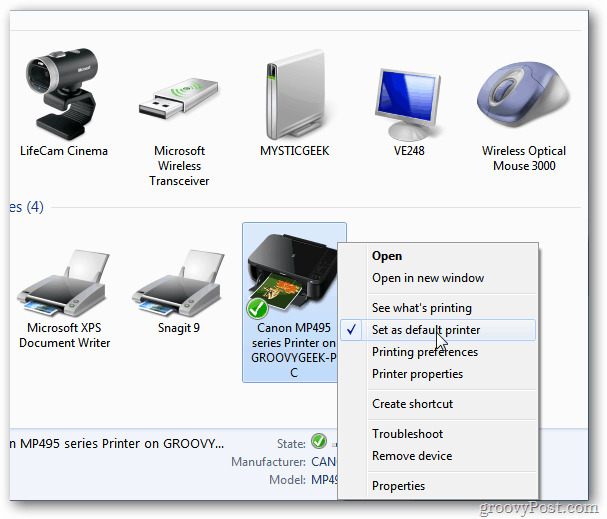In this example, a Canon MP495 series printer is connected to a PC running Windows 7 in a home office upstairs. The other machine is downstairs in another room.
Share a Printer
First, start with the computer the printer is connected to. Make sure it’s installed correctly with the latest drivers. Then click Start > Devices and Printers.
Next, right-click on the printer you want to share and select Printer Properties.
Click the Sharing tab. Make sure Share this Printer is checked and give it an easy to remember share name. Click OK.
The computer the printer is attached to will need to be powered on to find and print to it. Now go to the other computer you want to print from. Click Start » Devices and Printers.
Click Add a Printer.
Next, click Add a Network, Wireless or Bluetooth Printer.
The system will search your network for the shared printer. When it finds the printer, highlight it and click Next.
Success. Click Next.
Back in Devices and Printers, you’ll find the printer listed. Send a test page to the printer to verify it’s working.
If Windows doesn’t automatically find the printer, click The Printer That I Want Isn’t Listed.
Next, check “Select a Shared Printer by Name” and type in the path directly.
Or click Browse to find the printer and select it. After the shared printer has been added to your system, right-click on the icon and set it as the default printer.
Each printer is different and having the latest drivers is key. Especially when sharing between Windows 7 64 & 32-bit systems. If you can’t get sharing to work, here’s troubleshooting steps to take.
Verify the computer the printer is connected to is powered on.Verify the USB cable is connected properly. Reseat the cable and verify the printer is recognized by Windows.Verify the printer is shared, with the correct share name.Make sure both computers are hardwired into your network, if one is on WiFi – it can cause connection problems.Make sure you have the latest drivers installed for the printer on each machine.
If you have any additional tips to share, leave a comment and let us know. – Comment Name * Email *
Δ Save my name and email and send me emails as new comments are made to this post.
![]()