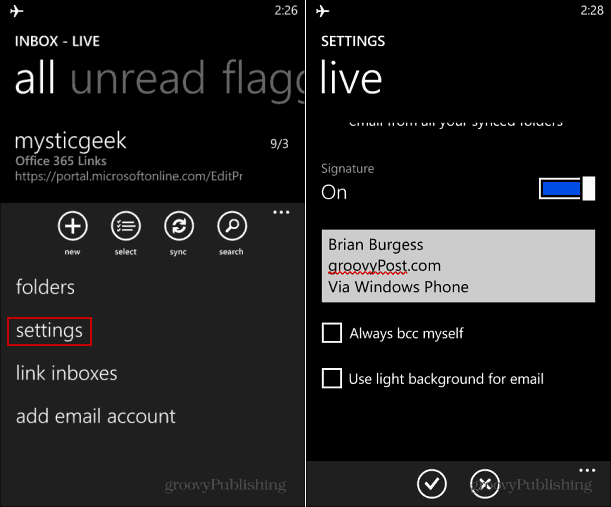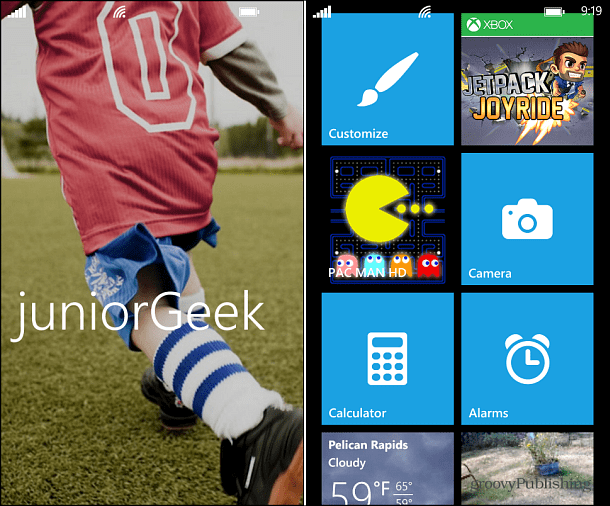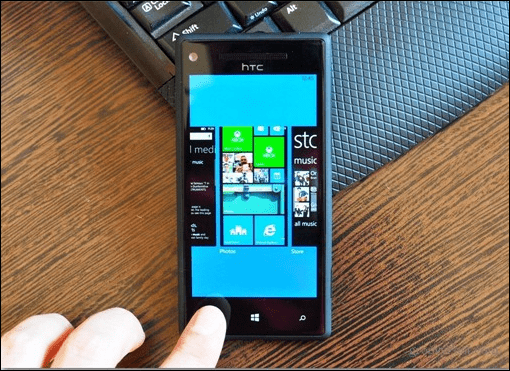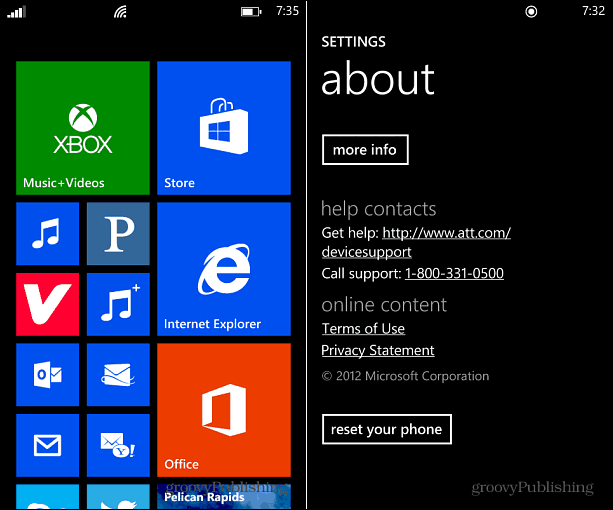Create a Password and Customize Lock Screen
One of the first things you’ll want to do is secure your phone by creating a password to lock it. In the same settings you can customize the lock screen with different types of images, choose app data you want to see at a glance and more.
Set Up Email and Social Accounts
After making sure your phone is secure, you’ll want to set up your email and other online accounts. It’s actually straight-forward and easy to do. Go to Settings > System > email+accounts. This section allows you to set up your email accounts as well as your social media like Facebook, Twitter, LinkedIn and more.
Change Default Email Signature
After setting up your email account(s) you’ll want to make sure your important contact information is available as your signature. Default email signatures on mobile devices are boring, this article will show you how to create a custom email signature for each account.
Set Up Kid’s Corner
Part of keeping your phone secure is setting up Kid’s Corner. This allows you to create a profile for your children who like to play with your phone. When creating it, you choose specifically the apps and games, videos and music they have access to. The best part of this feature is that your kid can’t mess with your profile’s data or screw up any of your settings.
Transfer and Sync Data Between Windows Phone and PC
You’ll definitely want to connect your phone to your PC at times to sync and transfer files, and there’s a few ways to do it. If you’re using Windows 8 / RT you’ll get the option to install the new and easy to use modern Windows Phone app.
Or if you’re on Windows 7 or 8 you can install the desktop program. In fact, there’s also a desktop program for OS X that allows you to sync and transfer and sync files between Mac and Windows Phone.
You can also browse your phone’s file system – like you can on Android – and simply drag and drop files between the devices.
Multitasking the Easy Way
Windows Phone 8 has an easy to use task manager. It allows you to move between different open apps in a smooth and fluid fashion. I find it much easier to switch between apps this way than all of the extra button pressing you have to do on iOS.
Copy and Paste Text
If you find yourself working in Office Mobile a lot on your phone, one feature that was a glaring omission in early versions of Windows Phone is the ability to copy and paste text. It’s easy to do just like on other mobile platforms, and is an invaluable feature when trying to get things done.
Reset Windows Phone to Factory Settings
If something goes wrong with your phone and it starts acting unstable, you’re selling it, or just want to start over, set it back to factory settings.
Even More Tips:
Customize Home Screen Live TilesUse the Find my Phone FeatureTake ScreenshotsMake Windows Phone Listen to and Identify Songs Playing — Similar to what the Shazam app does
These are just a few tips to get you started with Windows Phone 8. If you’re curious about Microsoft’s mobile operating system, but don’t want to completely invest in it, check out my article on the Nokia Lumia 520. At $99 without contract, it’s a perfect way to test the waters without spending a fortune or having to completely change your current mobile platform. Comment Name * Email *
Δ Save my name and email and send me emails as new comments are made to this post.