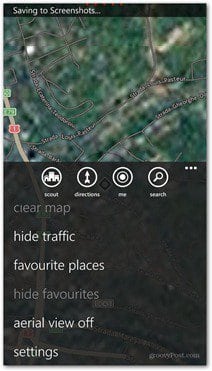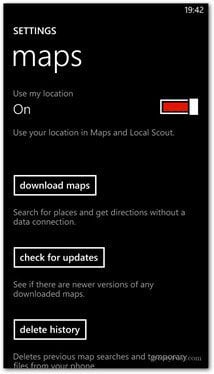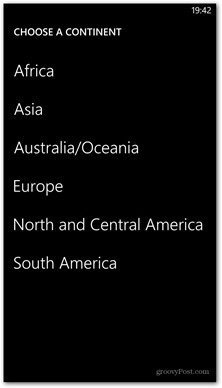First, just start the Maps app. Then, click the “… ” icon on the bottom right side. You’ll get a menu just like the one below — tap Settings.
Now, click Download maps on the next screen that comes up.
The system will search for available maps (you’ll see there’s a whole lot of them). It also shows a list of each map you’ve downloaded. Click the “+” icon to download more.
Now choose a continent.
Then tap the country you’re looking for.
Now your map will start downloading. When downloading these maps, I suggest using a WiFi connection because some of these files are quite large.
Once the map is downloaded, you’ll be able to use it without a data connection in any mapping application. You can also check if there’s an update from time to time. That’s done in the main map settings menu (the one where you clicked Download maps to kick off this process). Groovy. Now I’m ready for my road trip!
Comment Name * Email *
Δ Save my name and email and send me emails as new comments are made to this post.